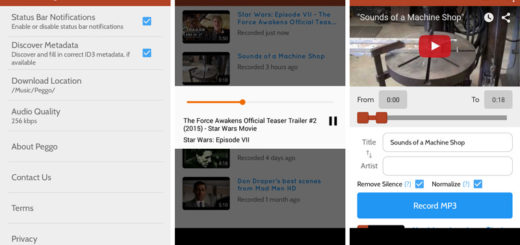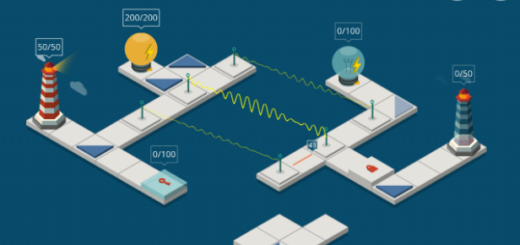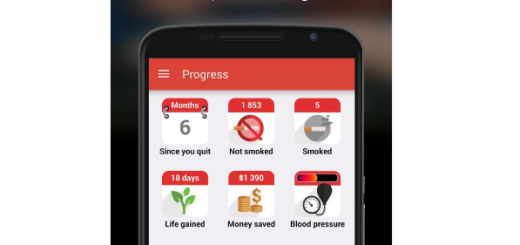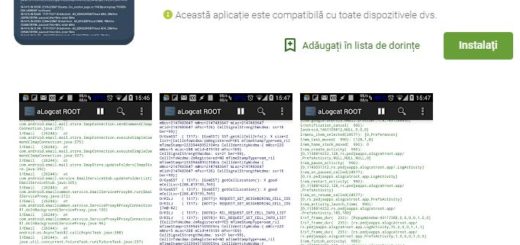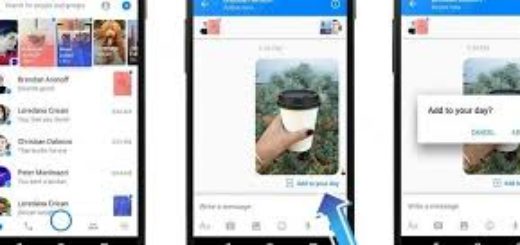Send SMS from PC by using Android Messages
Google has just started rolling out the ability to text from the web with Android Messages. The feature gives us more flexibility in choosing how and where we prefer to carry on conversations. Although Android users have previously experienced various workarounds to read and send text messages on a computer, Messages for Web marked the first time that they had a real iMessages competitor, so this accelerated things in the right direction for us.
Do you want to be able to send SMS from PC by using Android Messages? Setting up and using the program is incredibly simple and aside from text, you can also send emoji, stickers, as well as images over the web.
Remember that using Android Messages on the web requires using Android Messages as your main texting app on your phone. And even if it’s not necessary to have both devices connected to the same network, to use Android messages on your PC without, you must make sure both your phone and the computer or laptop are connected to the internet.
Learn to Send SMS from PC by using Android Messages:
- Download the Android Messages app from Google Play;
- Install it;
- On your PC, open any web browser and go to messages.android.com;
- When you visit the Android Messages website for the first time, the browser will ask you to enable notifications. Don’t hesitate to enable them as it’s required to get alerts when receiving a new message;
- Then, on your phone, open Android Messages;
- Tap the overflow menu button (three dots menu);
- Now, tap on Messages for web;
- On the Messages for web screen, tap on Scan QR Code button;
- Next, just point your smartphone’s rear camera on the QR code displayed on the PC;
- Wait for the code to be scanned and within a few moments, all of your messages will appear on the computer screen;
- Now, in order to write a new message, just click on New Conversation on the left-hand side of the web interface;
- When you want to log out of Android Messages web interface, just click on the overflow menu button next to Messages and click on Sign out.
Well, Google is clearly planning big things for the future, so keep on eye on us! We’ll never miss any interesting new feature or change!