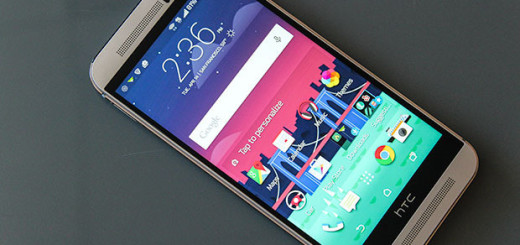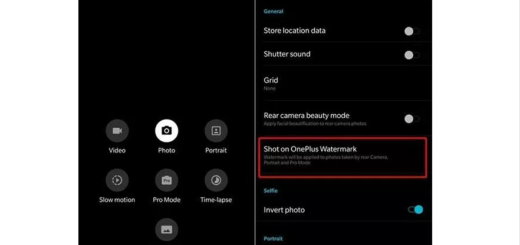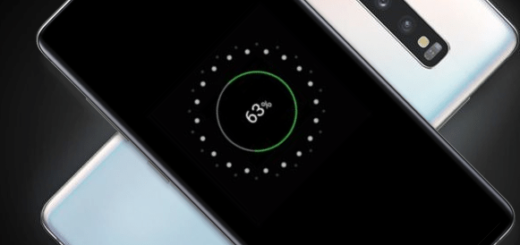How to Use Peggo on Android
Peggo was initially known as an online app that could easily record YouTube videos and SoundCloud audio output for offline viewing on your desktop. With some amazing key features such as integrated search, automatic silence removal, audio normalization and not only, I am not at all surprised that it become the ideal desktop choice for such a purpose.
But I know that you must be wondering if this is also possible on Android. Watching YouTube videos is what you most want, but what if you just need to listen? Ripping the audio from a video can let you enjoy YouTube content anywhere and even if there are various apps that claim to be able to do that, you will see that things are a little different in reality and many of them could end up being nothing more than a waste of time (if not even money).
Peggo can help you with that too as it is a Digital Video Recorder (DVR) that records MP3s of your favorite YouTube videos and SoundCloud tracks. Why should you choose this one over all other options out there? Well, let me just tell you that the app is well designed, its recording speed has doubled, the app’s metadata discovery engine can automatically fill in the proper album or track name, and even provide cover art if available and even more, it does a few things that no other recorder can such as removing the unwanted silence, or normalizing the volume of every MP3 to the most comfortable level.
What other apps can compete against that? And even if Peggo is not available on the Play Store at the moment, I can assure you that it is perfectly safe to use; for that to be possible, you just have to enable the Unknown Source option on your Android device and follow these detailed steps:
How to Use Peggo on Android:
- First of all, enter here and take the APK file (5.42mb);
- Tap Install when prompted;
- Open Peggo and search for, or paste, your YouTube or SoundCloud link;
- Up next, it’s time to click the appropriate YouTube video you want to rip audio from;
- Record Audio is already selected by default (be sure of that as you’ll see it underlined);
- It is your choice to tick the options Remove Silence and Normalize;
- Finally, you must click the blue bar Record MP3 to rip the audio from the YouTube video;
- In order to rip Video from YouTube, you have to open Peggo;
- Then, feel free to search for, or paste, your YouTube or video link;
- Click the appropriate YouTube video you want to rip;
- For ripping the YouTube video you will have to select the MP4 quality;
- Then, click the green bar Record MP4 in order to rip the audio from the YouTube video.