Pin Apps to the Multitasking View on your Galaxy S9
2 min. read
Updated on
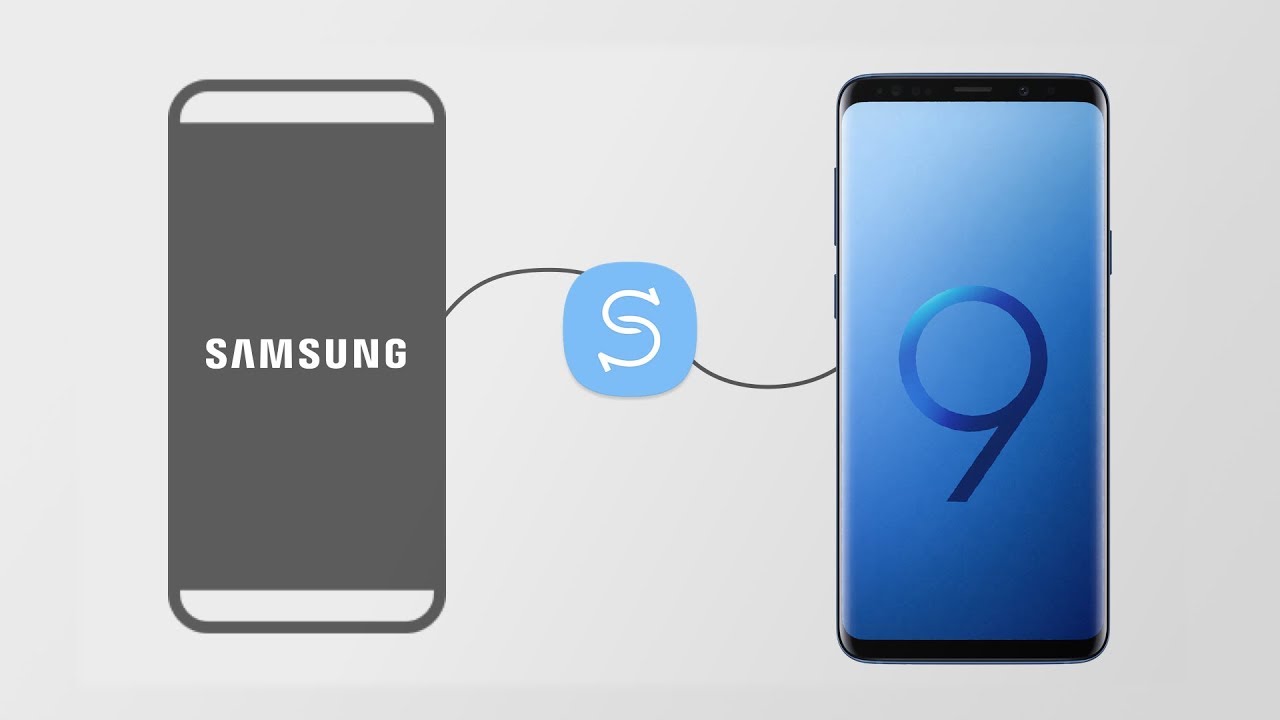
Samsung unveiled its new flagship Galaxy S9 phone and I got to take a first look at this beauty that made my heart tremble. Now, I am even happier with the S9 device on my hand and I definitely understand why Samsung is seen as an innovator in the industry in terms of screen, processor and camera department and I bet that so are you.
This time I am talking about multitasking and the Galaxy S9 is a leader at this chapter. Samsung Experience provides a Close All button, so you must tap on this button, but there are times when you may want or need to maintain a program immobilized to the program switcher to get simple access, and not all of you know that there is a convenient way to do only that.
As you see, I am talking about easily pining an app to your Galaxy S9‘s multitasking interface and here I am to guide you. I don’t know how you see things, but this is the best method to keep your most commonly used apps handy, so waste no more time:
How to Pin Apps to the Multitasking View on your Galaxy S9:
- To pin an app to your Galaxy S9’s multitasking interface, start by pressing the recent apps button at the bottom-left corner of your screen;
- You will now see a list of all the apps you’ve recently used;
- Tap the three-dot menu button in the top-right corner of the multitasking view;
- Up next, you have to select “Lock apps”;
- Find the apps you’d like to pin to your multitasking view;
- After that, you must tap the lock icon in the top-right corner of their card;
- When the icon is switched to a closed lock, the app is pinned;
- Don’t hesitate to follow the very same steps for any other apps you’d like to pin;
- Once you’ve tapped the lock icon next to all the apps you want to pin, there is one step left: you must tap the “Done” button at the top of the screen;
- Up to this point, when you tap the “Close All” button at the bottom of the multitasking view, all apps except for those that you just pinned will be cleared away.










User forum
0 messages