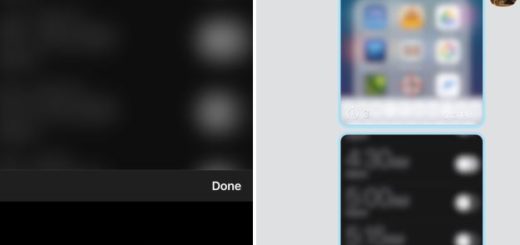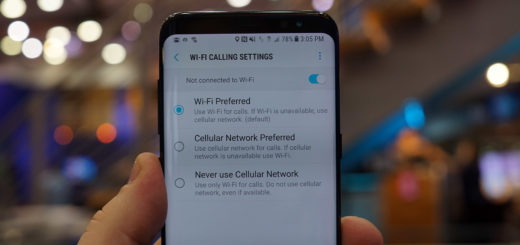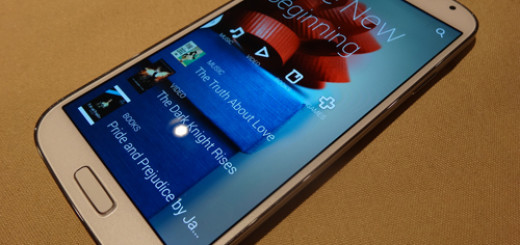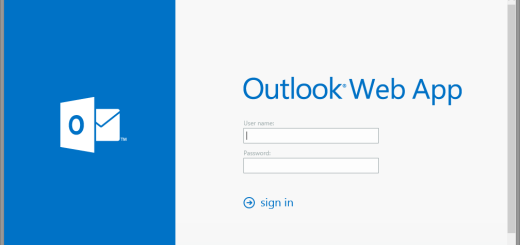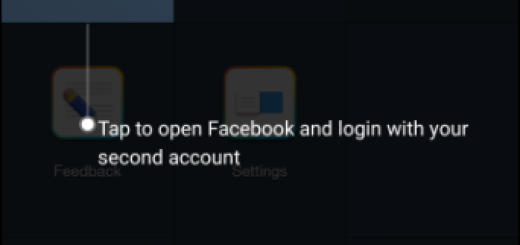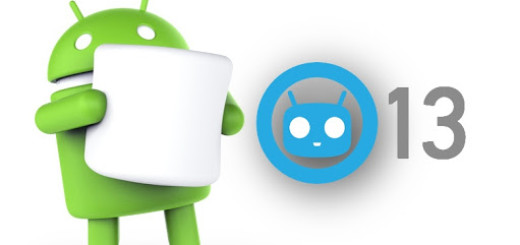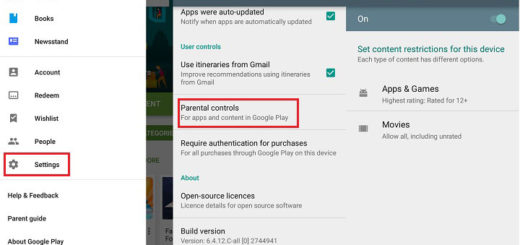Install CM 11 M1 (Milestone 1) on Google Nexus 5
Since Android 4.4 KitKat was released, it was only a matter of time before Custom ROM developers started to incorporated all the latest features and goodies to their own builds. In this respect, the CyanogenMod team managed to release their own Android 4.4-based build. One month later, the team has reached the M1 Milestone to their Android 4.4-based CyanogenMod 11 ROM, which supports only certain Nexus handsets.
It is worth mentioning the fact that not all smartphones and tablets are compatible with the CM 11 M1 build. In fact, it is only available for actively AOSP-supported Google phones and tablets. This means that only Google Nexus 4, Nexus 5, Nexus 7, and Nexus 7 (2013) are suitable to receive the Custom ROM update. Due to this limitation in what concerns the number of devices compatible with the update, we might consider this experience to be bug-free.
In what concerns the Nexus 5 specs and features, I want to remind you a couple of things. The Nexus 5 is quite an affordable smartphone holding some top-shelf specs. It was developed in collaboration with Google and LG, and it is powered by a powerful 2.3 GHz quad-core Snapdragon 800 chip and 2 GB or RAM. The device shows a 4.95-inch Full HD display with 442-ppi resolution.
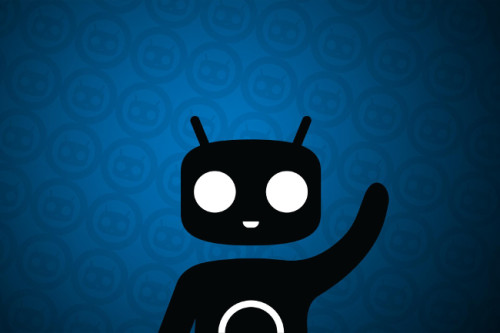
CM 11 M1 for Nexus 5
For the camera aspect, its rear-facing camera is 8 MP with auto-focus and OIS and the front-facing camera is 1.3. The handset offers 16 GB or 32 GB internal storage, which might easily be increased with a MicroSD card. What I want to mention is that Google N 5 comes with a wide array of sensors such as accelerometer, magnetometer, gyroscope, proximity, light, barometer and orientation sensor.
If you want to update your Nexus 5 device with CM 11 M1 Custom ROM in order to make use of all those amazing features that the team has prepared, all you have to do is to follow the simple guide posted bellow, and you will have a brand new Android 4.4 KitKat-updated device in no time. However, keep in mind to follow the steps exactly in order to complete the process successfully. Otherwise, any tiny mistake might lead you to damage your Nexus 5 handset.
Before You Begin Updating Nexus 5 with CM 11 M1 Custom ROM
Before starting the actual process of updating your device with the CM 11 M1 Custom Rom, you need to check a couple of things. The first thing you need to do is to check the device model number. For this, go to the Settings menu and search for the “About Device” section. Here, you should find the D821 model number displayed. Keep in mind that this step-by-step tutorial is designed only for this particular build number and it will cause high damage if used on other Nexus devices.
As a second requirement, you have to backup your device. It is important to protect your important data and files before you deal with the operating system. If something goes wrong during the process, you might want to have all your apps and app-data, in some case even files on the internal memory protected.
In the last part, you have to make sure that your Nexus 5 device is charged; at least 50% battery is required. This is important because if your device powers off during the process, you might lose important files or even brick your device.
Requirements
In order to start the updating process, you need to download the files required for this process. After the download is completed, transfer them to a separate folder on your phone.
How to Update Nexus 5 with CM M1 Custom ROM
Make you have saved the downloaded files on a distinct folder on your device. In the same time, check to see if you have performed a proper backup for your important data files on internal memory. Older versions of CWM and TWRP do not work with Android 4.4 based ROMs, and it might cause various installation errors and problems. You also need unlocked bootloader and a custom recovery in order to be able to install CyanogenMod 11 M1 on your Nexus device.
Step-by-Step Guide for CWM Recovery Users
- The first thing you need to do is to boot into recovery mode. In this respect, you will have to power off your device. Next, press and hold Volume Down and the Power button at the same time until the Google logo appears on the screen. During this time, make sure you hold the Volume button pressed.
- Press the Volume Down button two times in order to have access to the Recovery menu, where both the volume button will serve as navigators through the menu.
- Start a Nandroid Backup process from recovery. This is not mandatory for the process of updating, but it will definitely help you in case something wrong happens. For this, head to the “Backup and Restore” option and select Backup.
- The Backup process was needed because now, you will have to perform a factory reset, which will delete all your existing data. For this, choose the “Wipe Data/Factory reset” selection and tap on “Yes” in order to confirm the action.
- In the same time, you will have to perform a System Format. This option can be found within the “Mounts and Storage” menu.
- Now, it is time to install the ROM file. Unzip the file you have downloaded and stored previously and install the file.
- Perform the same action with the GAPPS file. Meantime, flash the ROM file and afterwards the GAPPS file.
- Reboot your device from the Recovery Menu.
This is all. Once your device will be rebooted, you will be able to enjoy all those great features offered by the CM 11 M1 Custom ROM on your Nexus 5 device. If you happen to encounter problems during the process, you will have to do a factory reset and the problem will be fixed.
Step-By-Step Guide for TWRP Recovery Users
- Boot your device into recovery mode as seen in the first step at the first process using both the Power button and the Volume Down button.
- Start a Nandroid Backup from recovery in order to protect all your files. Again, it is not mandatory, but it is advised to do so.
- Perform System Format from the “Wipe” menu. Here, tap on Advanced Wipe and System. At the bottom of the screen, you will be able to see the Swipe to wipe option, and, with a single swipe, you will wipe of your data.
- Install the ROM file. After unzip, tap on the ROM file and choose Install. Again, at the bottom of the screen, you will see the “Swipe to confirm” flash option. Swipe the screen in order to begin flashing.
- Perform the same action with the GAPPS file. Both processes must be performed in the exact order in order to be successful.
- Reboot your device from the Recovery menu in order to save all changes.
After rebooting, which might take some time; you will have the possibility of enjoying brand new features and options on your Nexus 5 device. As happened in the case of CWM Recovery process, if you happen to encounter any problems, such as being stuck at logo while rebooting, just do redo the third step and everything will be fixed.