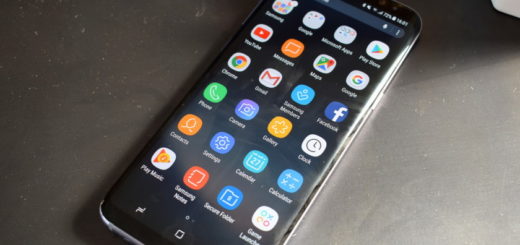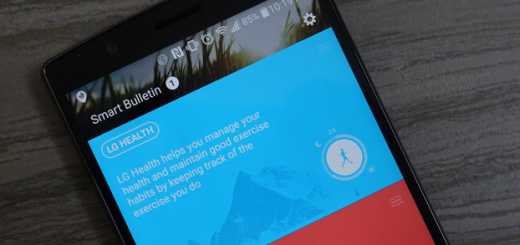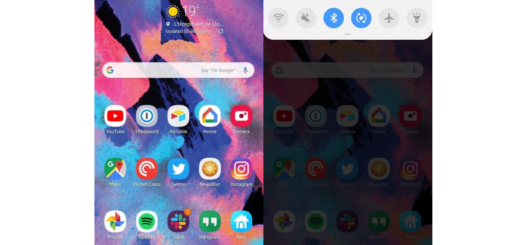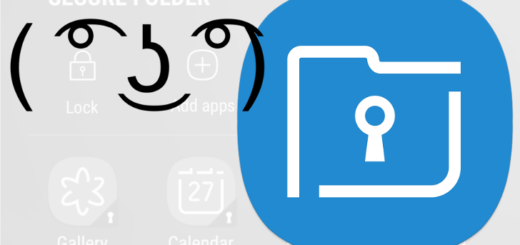How to Import Outlook profile to your Android Device
If you’re having trouble while syncing Microsoft Outlook to Android, you are in the right place. This guide is about how to import Outlook profile to your Android device and get ready to be surprised. You might have heard up to now that there is no sync to Outlook without the help of third-party software. Of course, if you’re on Exchange, this is a piece of cake.
But for those of you using IMAP or POP3, just plugging that phone into your PC won’t do it. Luckily, there is fairly simple method for getting your Outlook contacts to your Android device and what it requires is that your Android phone is connected to a working Gmail account.
Before starting, make sure you have updated your Gmail App and once you’ve checked that too, you’re ready to take on the migration.
How to Sync Microsoft Outlook to Android:
- At first, you must register Your Outlook Account on Gmail App. For that to be possible, you must have a valid Outlook account. If you don’t have one, follow this link to register;
- With your account set up, log in on a desktop PC. Don’t hesitate to keep this page open to verify that your Outlook account syncs properly through it;
- Now, open Gmail on your Android device;
- Click on the Menu icon;
- Scroll to the bottom of the menu items as you have to click on Settings;
- On the next page select “Add account”;
- The next page shows a list of email services supported by the app. You must select “Exchange and Office 365”;
- Enter your email address and password. This should start validating server settings on your handset;
- If you see a dialog box requesting “Remote security administration”, do not hesitate to click “OK” to allow it;
The next page should complete your sign-in; - When you complete your setup, your contacts and calendar should sync immediately. If this fails to happen, then go to your Outlook account (logged in on your desktop), click on the little Calendar icon and create two random calendar items. Now, set them for all day;
- Then, it’s time to enable sync for contacts and calendar, so go to Settings on your Android device;
- Different Android devices have different customizations, but the procedure shouldn’t be that different. You must basically navigate from Settings to Accounts and choose “Sync”. On some devices you may only need to navigate to Accounts for this task;
- Now, click on Exchange;
- Then, click on your registered Outlook account;
- Tick all the checkboxes for Calendar, Contacts, and Mail as this will update your sync settings to get real-time updates;
- Click on More;
- Then, click on “Sync now”;
- Open your Gmail app;
- Go to your Outlook account. You should see all your emails here;
- Go to Google Calendar – if you have it installed as your default calendar app. You will see the reminders you set in step four synced with your daily to-do list;
- Now you can get all your emails delivered and synced to your Android device, and on one app, too.