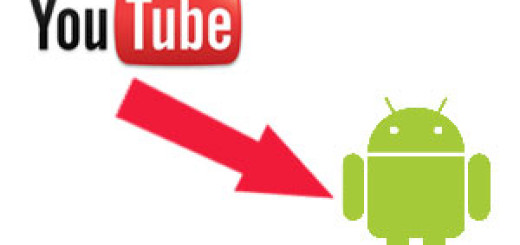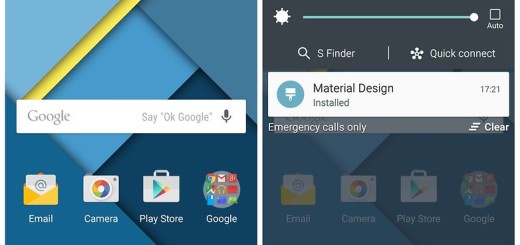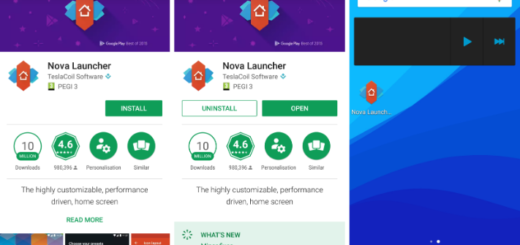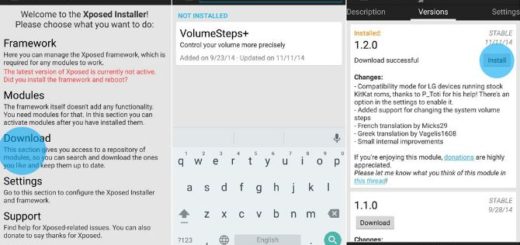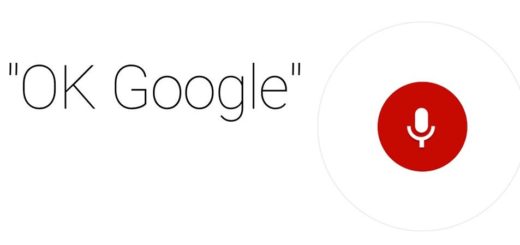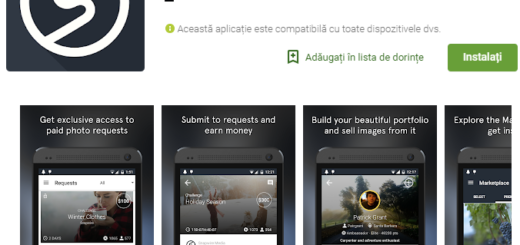Learn How to Manage Galaxy S10 Folders
Everyone loves a clean look and that applies to your phone as well. No worries, you can customize and stylize your phone’s Home screen by customizing the navigation bar, changing the screen orientation, adding widgets, folders, changing the launcher and so much more. All these things will make your Galaxy S10 phone more organized and easy to navigate. Isn’t this what you want too?
Widgets are like mini versions of apps. They appear on your Home screen and when you touch them, they will activate or use an app’s feature, so they clearly deserve your attention. I am sure that you have also payed attention to how you access Bixby Home from the home screen. Bixby Home is some sort of a mash-up of information harvested from other places, like location and your social feeds, calendar, weather and not only. It likes a lot to stay to the left of your home screen, so swipe right and you’ll land on it.
And don’t forget to organize the apps you have into digital folders on your Home screen. Just drag one app on top of another app to make a folder. Once you’ve made a folder, you can enter a name for it and even give it a more personal look. Let me guide you with that:
How to Manage Galaxy S10 Folders:
How to Create a folder and add more apps
To create a folder, simply drag one app on top of another on the home screen and a folder is created. Then, to remove an app from a folder, open the folder and long press an app and you’ll get a pop-up menu which lets you remove that app. To add apps, either drag them into a folder, or tap Add Apps. Next, select the apps you wish to include and then tap Add.
How to Personalize a folder
If you want to change a folder name, open a folder and enter the name you want at the top. You may also leave it blank. If your wish is to change the folder background colour, tap the dot in the right-hand corner and select a new colour – including completely custom colours.
How to Delete a folder
If you no longer need a folder, press and hold and then hit Remove from home. The folder and the app shortcuts will then vanish.