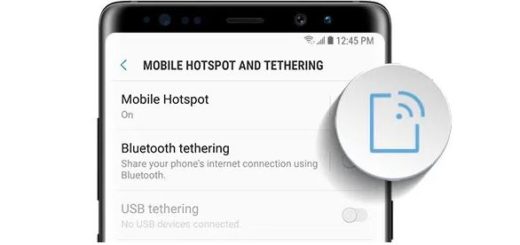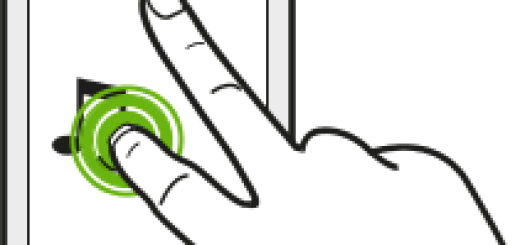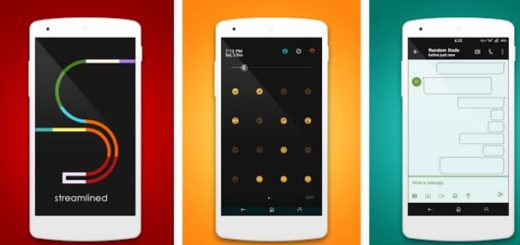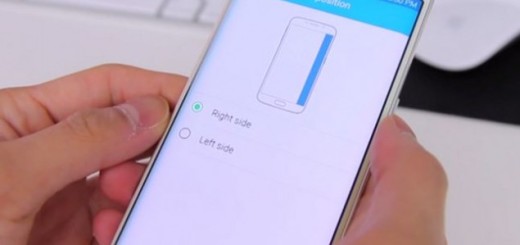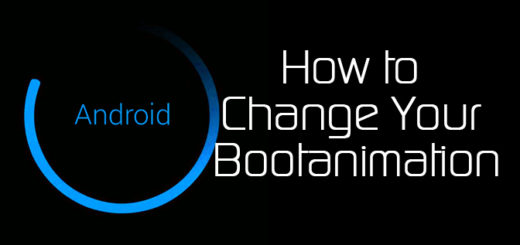How to Customize Essential PH1 Lock Screen
What’s good about having a new Android smartphone is that you can customize everything on it especially the onscreen aesthetics of it. There are many ways that you can make it your own, from the simple act of transferring contacts and apps to installing widgets or downloading a great wallpaper that reveals your personality.
Things are no different for your Essential PH1 smartphone. The Essential PH1 lock screen can be customized by adding widgets of your choice or changing the wallpaper. There are various choices on what you can add to the Essential PH1 lock screen according to your personal preferences.
I can assure you that once you dig in, you’ll be surprised at the many ways that you can customize your Essential PH1, even without rooting it. Since we are at this chapter, rooting has many benefits too, and it’s easier than you might expect, yet this is a story for another day. For now, let’s better focus on what wonders you can do on your handset’s lock screen:
How to Customize Essential PH1 Lock Screen:
- First of all, enter into the Settings app;
- Scroll through the settings until you see the “Lock screen”;
- While here, you can choose what you want to be seen on the Essential PH1 lock screen:
Dual Clock – this displays your local time and another time zone of your country choice;
Clock Size – choose whether you want the clock to be huge, medium, or small;
Show the Date – this is the option that reveals today’s date;
Camera Shortcut – this lets any user to instantly open the camera;
Owner Information – don’t hesitate to set up name to be shown on lock screen;
Unlock Effect – the effect when unlocking the screen. It can be water movement, but I still recommend the watercolor effect for obvious reasons;
Additional Info – you may add weather update or the pedometer information in the lock screen; - Don’t forget that you may also change the lock screen wallpaper of the Essential PH1, so open the Essential PH1 edit mode by holding on any part of the screen until it shows up. The edit mode is the place where you can see choices of widgets you can add on the home screen, so don’t miss your chance to tap on “More Images” and select the image you want from the gallery. Once you’re done choosing the desired wallpaper, tap on “Set Wallpaper” to change it.