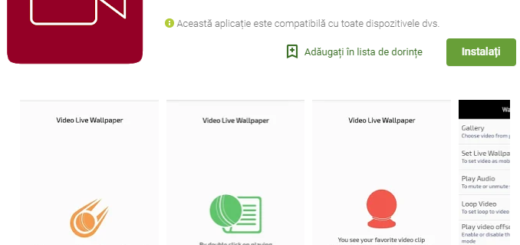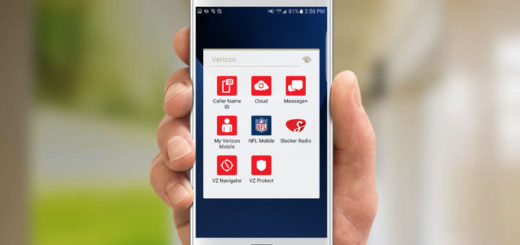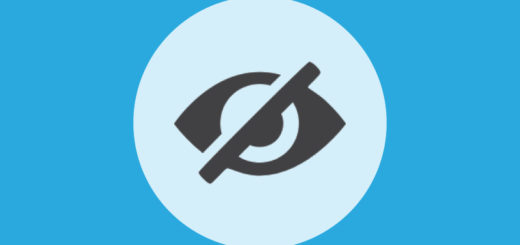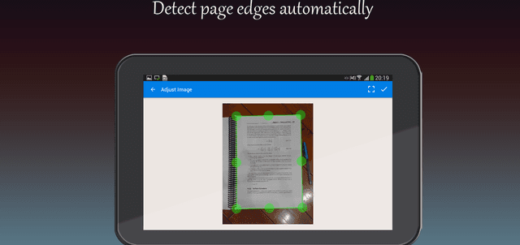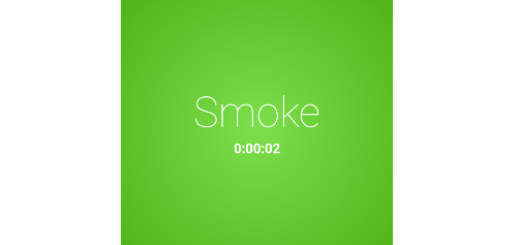Grab Latest Always On Display Clock Faces for your Samsung Device
Just a few days ago Samsung released an updated version of their Good Lock app which was itself last updated two years ago. The Good Lock app provides a new way to interact with your Samsung devices and also gives you an idea on what to expect from the Korean company regarding their unique flavor of the upcoming Android P update, yet this guide is about something else.
Thanks to APKMirror.com, we have also discovered an app developed by Samsung known as Samsung Clockface which brings over 29 new clock faces and styles to the AOD and lock screen clock. For those who are tired of the same old look, ClockFace App gives you a lot more Always on Display (AOD) and Lockscreen clocks. And be sure that they look really nice! Besides that, you can switch the design of the AOD and the lockscreen clock, not to mention your chance to change the color of the clock, while colors can be adaptive (default).
However, you should know from the start that the app is only compatible with Samsung Galaxy phones running Android 8.0 Oreo, such as Galaxy S8, S9 or Note 8. Samsung also added lock screen customization in Android 8.0 Oreo, running Samsung Experience 9.0, so head into Settings > About Phone > Software information to make sure your Samsung device is suitable for the below tutorial.
Grab Latest Always On Display Clock Faces for your Samsung Device:
- Install the Samsung Clockface app via APKMirror.com;
- Find the way into the app drawer on your device and Launch Galaxy Apps (mostly located in the Samsung folder);
- Tap the three dot button located in the top right-hand corner and select My Apps > Update, and then update the Always On Display to the latest version, if available;
- Go to Settings > Lock screen (or Lock screen and security, depending on the handset that you use);
- Then, tap Clock style (or Clock and FaceWidgets);
- Here you can access the newly installed clock faces, so scroll all the way to the right to reach the last option (a clock icon);
- Now, tap the icon and ypu can see the newly installed clock faces at your convenience;
- Just select one of the 29 new designs for the clock and AOD;
- Click on Apply, then on Done.
What are your thoughts on the procedure? Hope you like the guide, do share it with others too.