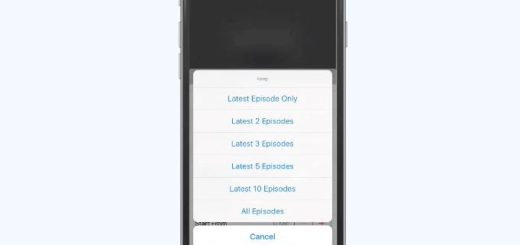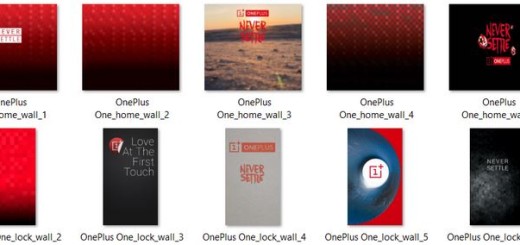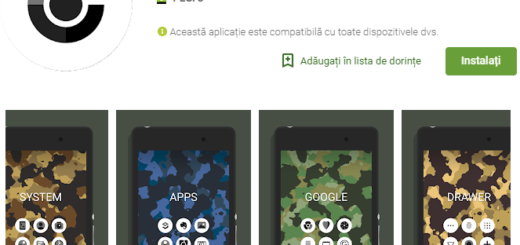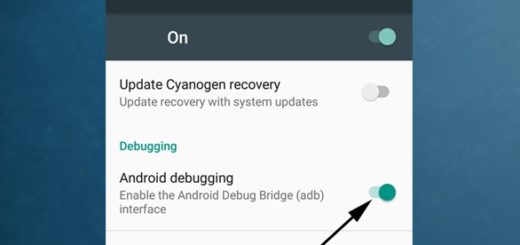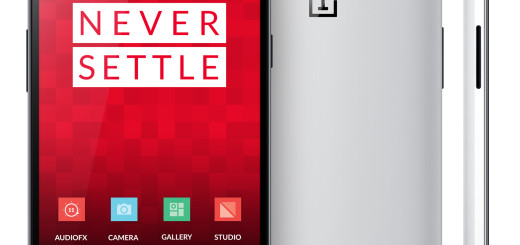Conveniently Set Up iPhone X Gestures to your Android
The iPhone X is not everyone’s first choice (nor the second and so on, you get the point), but one thing Apple did right was ditching the physical Home button in favor of a series of software-based swipe gestures. These gestures basically help you maneuver through a number of key functions. For instance, swiping down from the top of the screen lets you see the notifications while a half-swipe from the middle of the screen will activate the search function.
Quite nifty, right? Thankfully, there is a simple method to conveniently set up swipe gestures on your Android devices too. Even if Android has had software navigation for years, most OEMs haven’t capitalized on it in the way that Apple has with the iPhone X. If you’re like me and seen how they work on iPhone X, you might be interested in learning how to get the same experience on Android and with the help of a few third-party apps, you can also enjoy iPhone X-like gestures.
There are apps like the Nova Launcher that can replicate a few of these gestures, but if you want even more or something as close as possible to the entire package, than Navigation Gestures should be your choice. I don’t claim that this is the perfect app or that it comes without limitations, but it lets you perform half-swipe gestures and swipe up and hold, similar to the iPhone X.
How to Set Up iPhone X Gestures to your Android:
- Download the Navigation Gestures app to your phone;
- You can also grab the premium add-on for $1.49 to unlock all of the features;
- Once you’ve enabled all of the on-device permissions, the app will ask you to enable a special permission that can only be done via a command line on your PC. You’ll need to have Android’s developer tools installed on your computer to do this;
- You’ll also need to turn on ADB Debugging on your phone by entering into the Settings app and About phone. Tap the Build Number multiple times to enable the Developer Options menu; then, toggle on USB Debugging and plug your phone into your computer;
- Accept the prompt on your phone to allow your computer to talk to it;
- Then, open a Command Prompt or terminal window, paste this command, and press eEnter:
adb shell pm grant com.xda.nobar android.permission.WRITE_SECURE_SETTINGS - Disconect the phone from your PC;
- Next, go into the configurations for the Navigation Gestures app;
- It’s time to toggle the Enable Gesture Pill and hide Navigation Bar options to hide your phone’s original buttons and enable the gestures;
- To set up all the iPhone X Gestures that you have in mind, enter into the settings menu of the app and configure the Gesture options, Appearance, and Behavior options. There are a lot of settings in here, so take your time to experiment in order to take the best decisions.
That was all! If you ever decide not to use Navigation Gestures on your phone any longer, you have to turn off the Hide Navigation Bar option in order to uninstall it.