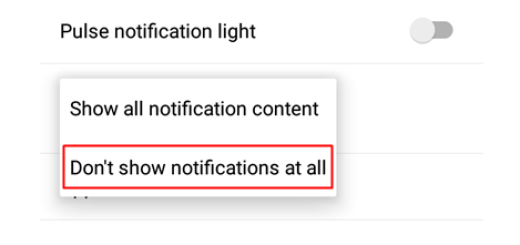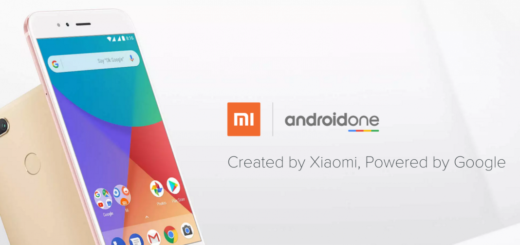How to Migrate WhatsApp Chats from Android to iPhone via Email
WhatsApp is a cross-platform messaging app that has revolutionized how we communicate these days. It allows you to send messages, photos, and many other media files instantly and I am sure that you’ve done your own digging about migrating WhatsApp chats from Android to iPhone. You’ve most likely found quite a few step-by-step guides to move WhatsApp chats to your new OS, but don’t be so happy about this. The truth is that none of them works because WhatsApp does not officially support such a process, but WhatsApp does instead is to offer you the chance to upload chat messages as a text file on all of the platforms.
You can export important chats using this feature to keep them safe and to refer to them in the future, even though this is not the traditional migrating option that you might have in mind. Remember that you will be asked about including media or not. It is up to you to decide that, but this will impact how many chat messages get exported. If you choose to export media, then the email backup will consist of a maximum of 10,000 chat messages.
However, if media isn’t such a big of a deal, then you can get a backup containing as many as 40,000 chat messages. And I must warn you about something from the start too: even if you choose to include it, media will never appear at the place it was sent in the real conversation, so things could go quite messy in no time.
At the same time, emailing the chat still has a few major limitations, so don’t expect to see any emoji(s) displayed in the text file, just as long chats cannot be exported completely due to email size restrictions. However, this option is still better than getting nothing, so let me guide you:
How to Migrate WhatsApp Chats from Android to iPhone:
- At first, you have to open WhatsApp chat which you want to export;
- Now, you have to follow this path: Options > More > Email chat;
- Choose the WhatsApp conversation or history that you wish to transfer;
- Now, a pop-up window saying “Attaching media will generate a larger email message” will appear. Depending on your needs, you can click ‘Without media” or “Attach Media”;
- You can immediately send it to yourself or your friend’s email address;
- Once you have sent, you can now log into your email on your new iPhone. You will there view your WhatsApp messages at your email account.