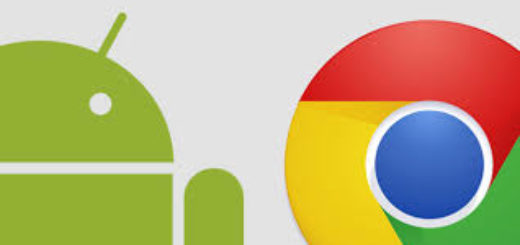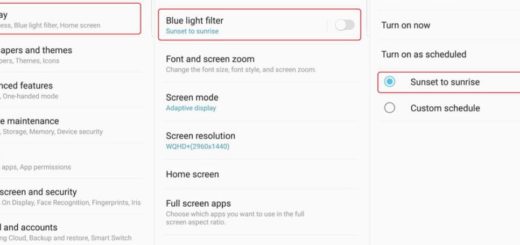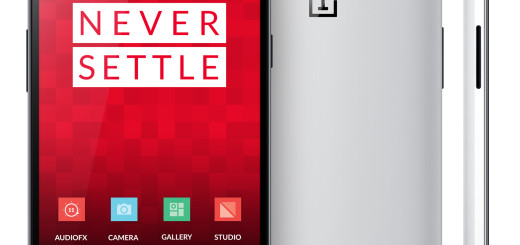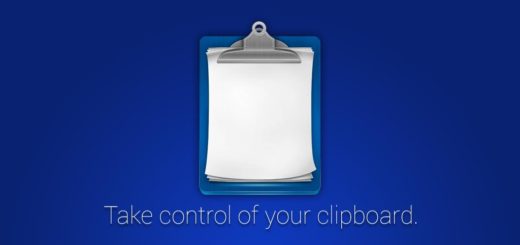OnePlus 7 Pro: Use LongShot to Take a Scrolling Screenshot
Windows 10 offers many ways to capture a screenshot. You may press Ctrl + PRTSC or Fn + PRTSC and you instantly have a screenshot. That’s how easy it really is! This allows you to capture content that is within the dimensions of the browser’s viewing area. But if you want to capture a screenshot of a scrolling window of a webpage, document, or any other content that’s beyond the viewable area, you may use a third-party application.
Things are no different for your OnePlus 7 Pro handset. You may easily locate content on your phone that you wish to capture, then hold down on the Power and Volume down buttons at the same time for several seconds until you see the screenshot animation. There will be a notification that states that a screenshot was taken, but what if you need more?
There are several apps in the Play Store that can capture scrolling screenshots. This is precisely what you need for your phone too. this is not a feature baked into Android itself, but that doesn’t mean it can’t be done. You can look for the scrolling screenshot icon on the toolbar, but there’s a third party app you can use too.
The one I am thinking of is called LongShot. It’s well-designed and offers multiple options to choose from. For web pages, specifically, you can simply enter the URL in the app itself. From there all you need to do is select a start and end point for your screenshot.
Next time when you plan to send five screenshots of a single text conversation, be sure to remember this guide:
Use LongShot to Take a Scrolling Screenshot:
- Get the LongShot for long screenshot app from the Play Store;
- Install it into your OnePlus 7 Pro;
- Open the app;
- Toggle Auto capture on (this will automatically take screenshots as you scroll);
- Tap the Capture screenshot button and the floating green Start button will appear;
- Open the screen that you want to capture;
- Then, tap the Start button and slowly scroll;
- Tap Done at the end of the procedure and now, you can see all the screenshots appearing on the next page. Tap Join to merge them;
- You may easily adjust the screenshots to make a long screenshot;
- When you’re done, the screenshot will be in the LongShot folder.