How to Customize Galaxy S5 Settings Menu
3 min. read
Updated on
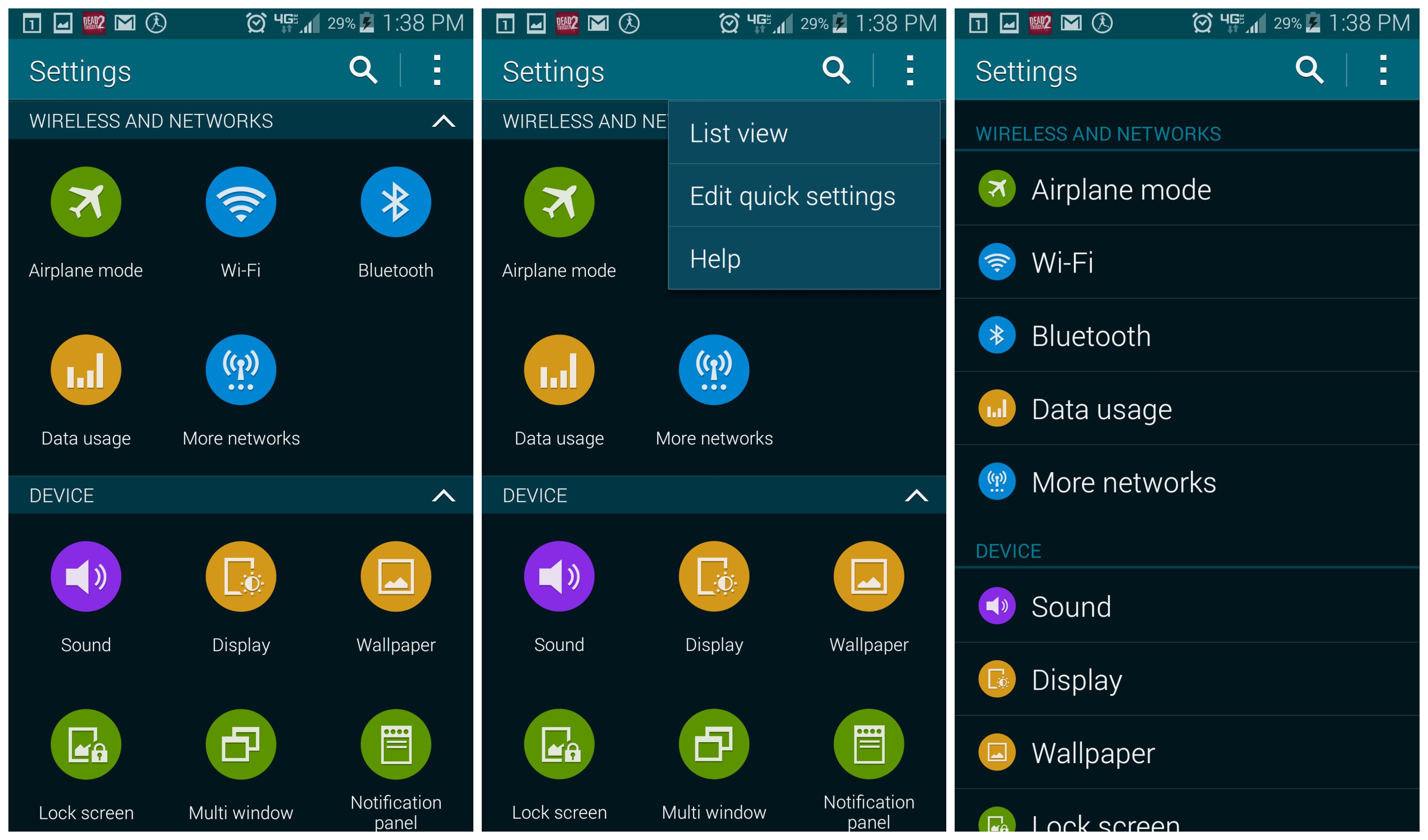
If you are also one of those who have decided to purchase a brand new Samsung Galaxy S5, then it is obviously that the Settings menu was the first place you headed in order to find out more about the features and options that this device is ready to offer.
There is no mystery that the Korean company has decided to change how the settings menu looks on its Galaxy S5 and yes, we know that some are you are not quite happy with the final result.
The best part is that you have the chance to customize Samsung’s Galaxy S5 Settings Menu. By spending only a few minutes of your time, be sure that you’ll feel the difference and that the Settings menu displayed in grid view will get a fresh new face. So, if you feel that the grid view is not for you, don’t hesitate to switch the view of the settings menu to the list view or tab view by using these simple steps:
How to change the view of Samsung Galaxy S5 Settings Menu:
- Swipe down the top of the screen to open up the notifications menu;
- Go to the Settings menu which is displayed in grid view by default;
- In order to change the view, you just have to tap to open more options and then select “List view” or “Tab view”.
That was all! Which option suits you better? Feel free to choose!
How to edit Quick Settings in Samsung Galaxy S5 Settings Menu:
The quick settings is a new menu in the Settings menu which has one main purpose: we are talking about helping you accessing the most frequently used menus easier than ever.
It is true that by default, this Samsung galaxy S5 handset has been provided with some favorite menus in the quick settings, but if your options are different than the ones already provided, don’t hesitate to change the menu in the quick settings:
- From the Settings menu, tap to open more options and select “Edit quick settings”;
- As long as the maximum numbers of the quick settings is of no more than 12 menus, if you want to change the menus, you must also deselect the unused ones and then use the available slots to choose the new menus that you want to display in the quick settings;
- After you have made all the necessary changes, just tap the Save button;
- All the selected menus are displayed in the quick settings.
Have you succeeded? In case of having a question about Samsung Galaxy S5 and you can’t find the relevant article in our How to section, feel free to reach us through the Contact us page or the comments area. We’d be glad to help you!










User forum
0 messages