Customize Blocking Mode on Galaxy S5
We can assure you from the start that Samsung included a Do Not Disturb mode for its Galaxy S5, but we know why you are having some trouble when it comes to finding it.
The company decided to give it a new name – Blocking Mode – as long as this is what it actually does: it blocks calls and notifications. Do you want to learn how to customize this special Blocking Mode on Galaxy S5? That’s exactly what we have prepared for you:
So, if you want to be sure that your Samsung Galaxy S5 will never ring when you are in a meeting, if you are sleeping, or if you are doing something without any interruptions you need to learn how to use Blocking Mode on the Galaxy S5.
Here we’ll show you how you can easily set it, as well as how to take advantage of its many options, so don’t hesitate to read more:
How to Turn On Blocking Mode on Galaxy S5:
- Go to Settings;
- Once you’re there, scroll down until you see the Blocking Mode option; you can also get there is by going to shortcuts in the notification bar and then tapping and holding on the Blocking Mode icon. Both ways will open up the Settings for you in order to configure this feature;
- You can turn Blocking Mode on or off at the upper-right portion on the GS5 main screen; in case of not knowing to make the difference, we can tell you that the best indication that the Block Mode is already turned on is a small circle with a dash icon showing in the status bar;
- If you see the Blocking Mode is on, you may now begin with the settings configuration.
Just use these steps from below and you’ll see how easy it is:
How to Customize Blocking Mode on Galaxy S5:
- Select what type of alerts or sounds are blocked with the Do Not Disturb style feature – Based on most users’ preference, the best options to check are “Block incoming calls” and “Turn off notifications”, so you are practically using your Galaxy S5 phone as an alarm clock; Anyway, make sure that you have no check mark on the “Turn Off Alarm and Time” box in order to take advantage of this option;
- Choose when the Galaxy S5 Blocking mode is On – If you plan to control it manually, turn on the Blocking Mode feature (you can also set a schedule for it to activate automatically) and enjoy!;
- Temporarily enable Blocking Mode – In order to do so, you have to set the time to “Always” and then revert to the schedule or disable Blocking Mode altogether to turn it off. That was all!;
- Allow specific contacts through even when Blocking Mode is On. In the final area of the Blocking Mode settings options, you may choose to block all contacts or to allow all contacts to call through or choose Favorites or a Custom contact list. It is only up to you to decide!
- Choose the Favorites option – Don’t forget that anyone in your contact list with a star at the top can call through, so make sure that you add your family members or emergency work contacts to this list.
- As for the way that it works, we can tell you that when a call is blocked, it will still ring and, so don’t worry; the callers will not know that they are being blocked. Samsung’s Galaxy S5 display will show the call, but it will make no noise, just as you want.
Was this guide helpful? We hope so, so don’t forget to write back! And if there’s something that you don’t understand about Samsung Galaxy S5 or if you have a question, provide us as much as possible from the information you have and we’ll offer you further assistance.




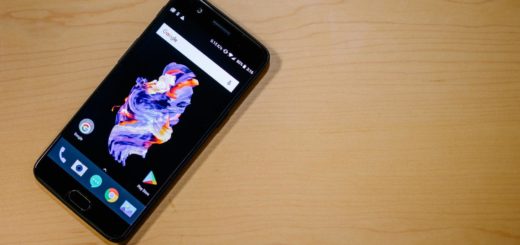

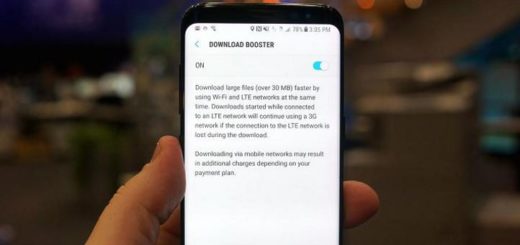



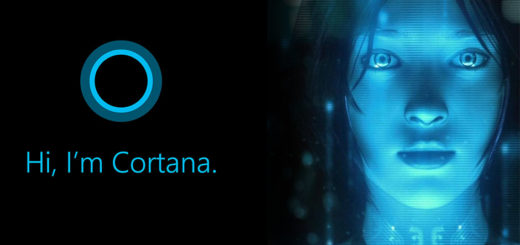
Blocking mode (timed) disappeared in Lollipop update :(
Now it’s back as do not disturb! Hooray!
Samsung software update a couple of days ago. Works the same as blocking mode except for the way that exceptions are added.
Scheduling only works if the manual switch is off.
I have read 5 articles telling me how to find either dnd or this blocking mode on my S5 running lollipop, STILL CANNOT FIND EITHER. Yeah, could just go get an app, but it should be a no-brainer by now (with all the notifications that come with social networking, etc.) To include this function and make it easy to fucking find. My OG moto x had a great version, wish I could get moto assist for Samsung.
Seems like it’s called ‘do not disturb’ now. Can be found under settings, sound and notifications.
As I said previously, make sure the slider button at the top right is not ‘on’ if you only want the scheduled service – otherwise the do not disturb function is on all the time.
When you go into the sound and notification page you have to scroll all the way down.
It is no longer possible to add individual contacts as exceptions but it’s easy enough to add those to the favourites group and allow that.
This is the entirety of my “sounds and notifications” settings. Still unable to find any blocking, do not disturb, night mode. I got an app for it, but it isn’t that great…And I’m annoyed I needed to. I guess I’m just unreasonably irritated at being unable to figure this out.
Settings>Sounds and Notifications>then scroll down to Do Not Disturb. Leave Turn On Now unchecked. Self explanatory after that. This is why I miss my Moto and its near stock Android, ease of use and no bloatware. It beats Samsung’s UI. The S5 is aa very good phone but if you want a phone that you can be up and running with in no time it would be Motorola, best bought directly from them.
at&t 5.1.1 update on the S5 = no blocking mode. It seems Motorola is the only one to figure it out.
Found it under sounds and notifications.