How to Use My Magazine on Samsung Galaxy S5
5 min. read
Updated on
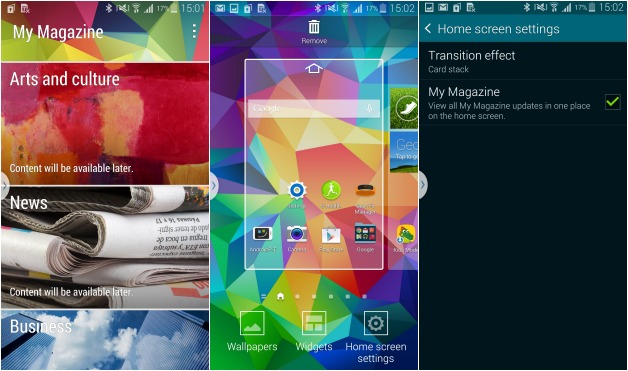
When it comes to Samsung Galaxy S5 and its “My Magazine” feature, there is no reason for us to deny that it has been definitely inspired by HTC’s BlinkFeed. After all, My Magazine is nothing else than a personal magazine on your Samsung Galaxy S5 as it lets you organize and choose content based on your own personal preference, as well as to sort updates including images, social networking and news information.
The Samsung Galaxy S5’s 5.1-inch screen is ideal for all of these, so that’s why we want to show you the basics of how to use it. This includes enabling the feature and enjoying it as much as possible, but the contrary as well; it is up you to choose to get rid of it if it’s not what you have been looking for.
How to Enable My Magazine on your Samsung Galaxy S5:
- Start by going to your Samsung Galaxy S5’s Home Screen by pressing the Home button;
- From your Home Screen, swipe to the right in order to access “My Magazine’;
- You’ll immediately get the welcome page. Here you can find a short description of the My Magazine application and the requirements for it to function properly;
- After reading all these, tap on the Next button to proceed;
- You will immediately see the Terms of Use page;
- In order to proceed, you have to place a check mark in the ‘Agree’ checkbox for both Terms and conditions, and Privacy policy;
- Now it’s time to tap on the Start button;
- This will activate My Magazine, and allow you to start using it;
- After swiping to the right, you will be able to use its features.
In any case, don’t forget that My Magazine requires an internet connection to work, so you should be either connected to a Wi-Fi network or to a data connection. Now, it’s time to really see how it works!
How to Use My Magazine on your Samsung Galaxy S5:
- Press the Home button once and like that you’ll get to your Home Screen;
- Swipe to the right for opening “My Magazine”;
- You will be taken to the main page of My Magazine where you can see News feeds and Social feeds that you can select from;
- Don’t hesitate to set your feeds to auto refresh when the My Magazine is opened by tapping on the “Settings” icon in the upper right of My Magazine’s main screen;
- Then, you must tap the checkbox for “Auto refresh on opening”;
- An alert will pop up letting you know that you that updating information on My Magazine will require a connection to the internet;
- Tap the ‘OK’ button to continue;
- You must choose your preferred news feeds – you can do that by simply selecting from the list of available news topics;
- Also choose your preferred social feeds by selecting from the list of social network news feeds;
- When it comes to navigating through your magazine, scroll your way vertically up or down;
- If you want to return to the top of the feeds, tap the title of the page;
- If you feel like reordering tiles on My Magazine, just touch and hold the chosen tile, and then drag it to the desired location and release it;
- For refreshing the feeds on My Magazine, go to the top most part of your feed, and swipe down then release to refresh My Magazine;
- That was all! You can press the Home button to return to the main screen of your Samsung Galaxy S5 phone.
When it comes to thinking of way to get rid of My Magazine (some of you might not don’t want to use and its presence there is simply annoying), we have a solution for you:
How to disable ‘My Magazine on your Galaxy S5:
- Go to Settings;
- On any home screen page, you just have to long-press the task-switching button or long-press on any blank;
- Click the Home Screen Settings button;
- From the Home Screen Settings menu it’s time to uncheck “My Magazine”;
- Press the Home key in order to return to the TouchWiz home screen launcher without no magazine add-on!
- How to Completely Get Rid of My Magazine on your Galaxy S5:
- Launch the Settings app on your Galaxy S5;
- Scroll all the way to the “Applications section”;
- Now you must tap on “Application Manager”;
- Swipe over to the “All section;
- After that, scroll down to the M’s and tap on My Magazine;
- Tap on Turn Off;
- Confirm your action by tapping OK and that was all!
My Magazine won’t be accessible from the Home screen of your Galaxy S5, just like you have wanted, but if you have accidentally deleted the application from your Samsung Galaxy S5, here’s what you have to do:
Hot to Get Back My Magazine:
- Go to your Home Screen and select “Apps”;
- Enter to Settings and then to Applications’
- Open the” Application Manager”;
- Select the All Tab option;
- Tap on “My Magazine”;
- Tap “Turn On” and you will have the My Magazine application working again as if never happened.
After seeing all these, what do you think about My Magazine? Are you here for getting the best out of it or for disabling it? Let us know in the comments area from bellow!










User forum
0 messages