How to use Gestures on HTC One M9
5 min. read
Published on
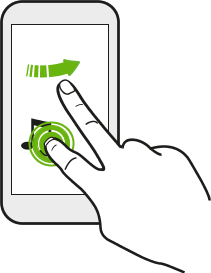
After you have become the owner of the new HTC One M9, you don’t need to tell you that it’s the ideal time for exploring as much as possible as in that matter learning how to use gestures is more than recommended.
Let us warn you from the very beginning that you shouldn’t be fooled by appearances! On the surface, it’s true that this One M9 sports a very similar design to its predecessors, but there is much more about it, just waiting to be discovered. If you take a look under the hood, trust us when we are saying that you’ll find there’s plenty to set it apart and it would be a shame not to learn as much as possible about what your handset is truly capable of.
For example, do you know how to use gestures on your HTC One M9? The company decided to provide us a better user experience, so the One M9 smartphone supports motion gestures that you can use as shortcuts, not to mention that various hand gestures that you can use on the screen in order to open apps, to scroll faster than ever, to zoom in and out, to go through lists and many more features.
How to use gestures on HTC One M9:
- First of all, you have to enter into Settings > Display & gestures > Motion Launch gestures and from there, feel free can turn on various classical options such as to launch the camera by holding the One M9 in landscape and pressing one of the Volume buttons or to wake the screen with a double tap or swipe up;
- However, there are other additional motions that you should know about and we think that you are going to love them:
- The Auto answer calls option in Settings > Call is more than useful. To be more precise, to automatically answer an incoming call, you just have to lift your HTC One M9 and look at the screen first to see who’s calling before you hold it to your ear. In order to turn this feature on or off (this is your decision to take), just go to Settings, tap Call, and then clear Auto answer calls;
- The Flip to mute option can be found in Settings > Sound & notification. If your phone is facing up when a call comes in, feel free to turn the handset over to mute it. To do that, just go to Settings and tap Sound & notification > Flip to mute;
- Mute once – Mute only once after flipping the HTC hansdet. While the phone is still facing down, it will ring again when there are other incoming calls;
- Mute always – After flipping the phone to mute a call, you have the option to keep it always muted while it’s still facing down when there are other incoming calls.
- The Quiet ring on pickup option is also found in Settings > Sound & notification and it’s great as it drops the ring volume when you pick up the phone. Don’t you see its use? Just imagine that you are in a business meeting or restaurant and you’ll see that we are not at all wrong!;
- On the contrary, the Pocket mode option makes your HTC One M9 to recognize when it is in a bag or a pocket, so it raises the ring volume. Like that, you will hear it even in a noisy room or while walking on the street. You can turn this feature on or off, just as you want, so enter into Settings, tap Sound & notification, and then select or clear Pocket mode;
- The Media gesture in Settings > Display & gestures is also worthy of your attention. This option is the one that allows you to use a three-finger upward swipe to push a video from your One M9 to another connected device.
And as we have promised you from the start, we also want to tell you more about different hand gestures that you can use:
- Tap:
Tap the screen with your finger when you want to select onscreen items such as application and settings icons, or press onscreen buttons.
After you’ve scrolled down a list or screen, you just have to tap the status bar to go straight to the top of your screen. - Press and hold:
If you want to open the options for an app or item, all you have to do is to press and hold the item. - Swipe or slide:
Feel free to swipe your finger horizontally across the screen to go to other Home screen panels;
You can also choose to swipe vertically to scroll through a list or a certain document. - Drag:
Press and hold your finger with some pressure before you start to drag. While dragging, don’t release your finger until you have reached the target position. - Press and flick:
When on the Home screen, you have the possibility to move a widget or icon from one screen to another by pressing and holding the widget or icon with one finger and then flicking the screen to the new location with another finger. - Two-finger swipe:
Do you want to swipe down from the status bar? Simply use two fingers to view Quick Settings and you’ll be successful.










User forum
0 messages