Make LG’s G4 Screen Stay on Longer
3 min. read
Published on
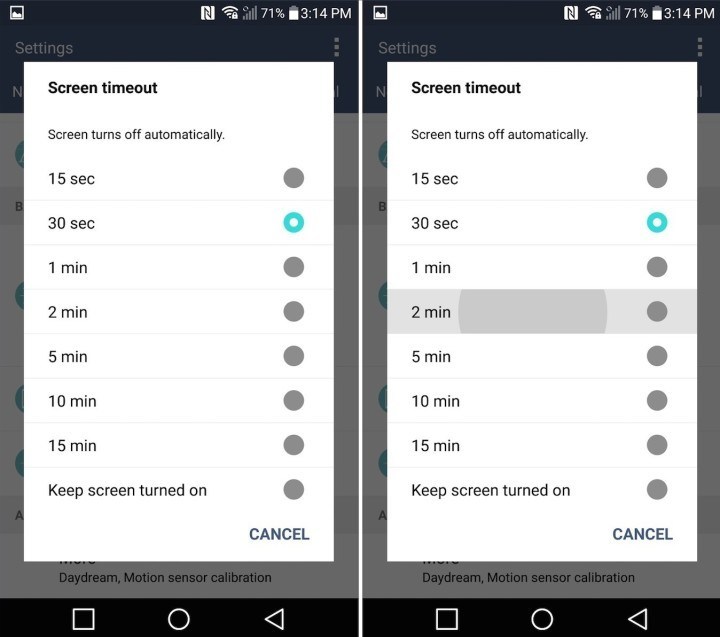
I know that you have probably been impressed by LG’s G4 crisp and bright 5.5-inch Quad-HD display, but this doesn’t change the fact that many owners are disappointed about how long the LG G4 screen stays on. With the LG G4 default “Screen timeout” option set to no more than 30 seconds, it’s obviously that you might have some problems and want even more time.
The good news is that there is a way to disable the LG G4 screen timeout and make the screen stay on longer. This Android feature is known as Stay Awake, but be careful as long as is not set as a default, so you are the one how must enable it. And if this option is too much for you, then feel free to simply change those 30 seconds into another option which suits you much better such as one minute, two, five, 10, 15 or more.
There are though a few factors to consider when you start playing with your display’s settings. To be more precise, one of the main concerns is none other than the battery consumption. Adjusting your display timeout is more than useful, but keep in mind that this also means that it consumes an even greater amount of energy.
Are you willing to accept some battery life changes over the course of a day? This is your decision to take, so assume it and learn how to Improve battery life with Pixel Off on your Android based Device! And even more, if you happen to misplace or even lose your LG G4 smartphone with the display turned on, then take in consideration the risk of being found by the wrong person. In such a case, there would be nothing stopping the thief or the founder from accessing your personal data and using it in his own interest.
How to Make LG’s G4 Screen Stay on Longer – method 1:
- For the start, you have to go to the Homescreen;
- The, select Menu;
- Choose Android Settings;
- Browse for ‘Device Information’;
- Select on the entry and you’ll see a ‘build number’;
- You have to tap on ‘build number’ several times;
- After that, an information box on the screen will appear with the following message: ‘Developer options unlocked’;
- Go to developer options within the settings and enable the developer options (on this guide on How to Easily Enable LG G4 Developer Mode you can find even more details about what this procedure means and what risks you should take in consideration when the developer options has been enabled);
- Now, it’s time to browse for the “stay awake” option;
- At the end, just select the check box to enable the feature on the LG G4. The display won’t turn off at all unless you choose to hit the on/off button.
How to Make LG’s G4 Screen Stay on Longer – method 2:
- Head into the settings menu, so pull down the notification bar and tap the gear-shaped settings button whcih is placed near the top right;
- From there, choose the 3rd column called Display;
- Go to Screen timeout;
- Select a time that is right for you: you can choose 15 seconds to save battery life, leave it at 30 seconds, or choose one minute, two, five, 10, 15, along with a “keep screen turned on” option similar to the one from above. The choice is all yours!
Do not forget to tap the screen off button whenever you’re done using the LG G4 device and enjoy the changes!










User forum
0 messages