How to Take Screenshots on LG G4
3 min. read
Published on
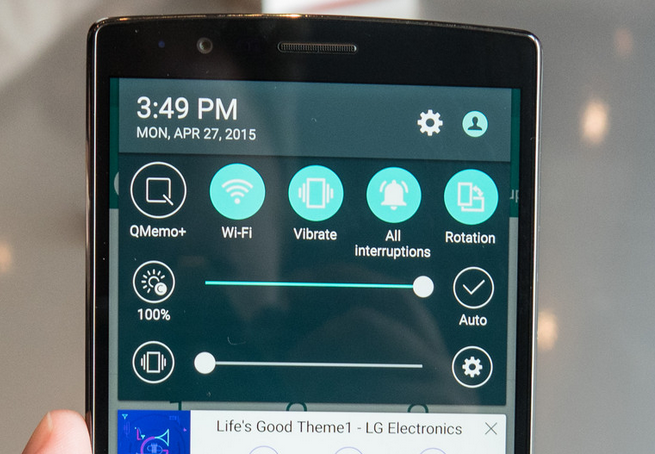
Do you want to take a screenshot on your shiny new LG G4 smartphone? Capturing a special moment in time is a must, so don’t hesitate to continue reading. This trick is the same one known for Android devices for years, but if you are new to this OS, if you’re coming from an Apple device, or if you have never owned a smartphone before, be sure of the fact that I am here to guide you once again.
There are two ways LG G4 owners can take a screenshot. One which has been popular among Android users all over the world which means that you simply have to press the Volume-down button and Power button simultaneously (this is a bit trickier on this smartphone since both of those buttons are on the rear of the phone instead of on the side or top of the phone) and the other is the same as other LG phones like the G2, using QuickMemo.
In both cases, there are necessary just a few buttons or swipes on screen, so don’t get scared:
How to Take a Screenshot on LG G4 Using the Phone Buttons:
- Make sure your screen is set the way you want it;
- After that, just press and hold the Volume Down and Power buttons simultaneously. You’ll only need to hold the buttons for a moment, but as I have said, they can be found on the back of the phone, underneath the camera lens;
- Release the buttons when the screen flashes as this is the sign that the screenshot has been successfully taken;
The screenshot gets saved into your “Screenshots” folder in your gallery. Your screenshots are organized the time and date they were taken; - If you want, you can open a screenshot and tap the “Share” button to send it via SMS, email, or any of the other social media apps you use on this LG G4 phone.
- Using LG’s QMemo app you can also take a screenshot, but be careful about the fact that the company moved QMemo up into the quick settings shortcuts that you see when you pull down the notification shade.
How to Take a Screenshot on LG G4 Using QuickMemo +:
- Once again, open the screen that you want to capture;
- Open the Notification panel;
- Then, you can swipe down from the top of the screen to view the Notification panel;
- Tap the “Quick Memo” button to take a screenshot;
- While QuickMemo+ comes preloaded on most LG phones, your carrier may have removed it. If you have a custom operating system installed on your LG phone, you may not have QuickMemo+;
- Feel free to tap the “T” button to type text onto the picture and do no hesitate to change the font style by using the tools above the keyboard;
- You can also choose to add a reminder to your memo, so tap the “Add reminder” button in the bottom-left corner and select the date and time you want to be reminded of the memo;
- Save the screenshot to your Gallery, so hit the Save button and this will save it to QuickMemo’s storage;
- Just as before, use the share option if you want so;
- If you want to look through all of your saved memos, you have to open the App Drawer on your LG G4, then tap “QuickMemo+” and this will load a list of all of your stored memos.
Enjoy!










User forum
0 messages