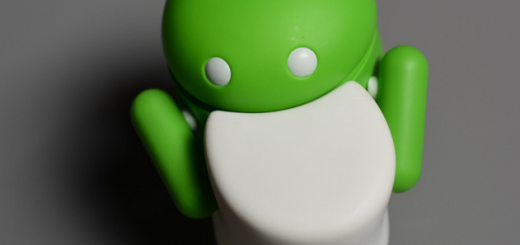How to Add New Options to Clipboard on OnePlus 5T Oreo Running
When the OnePlus 5T handset arrived late last year, I still remember that everyone was worried about one thing: the lack of the Android Oreo operating system when everyone was talking about it. Now the company has taken the first step towards rectifying this problem (if it can even be called like that) and Open Beta 1 was released for the 5T in late December.
Even more, we just received Open Beta 2, but I have to tell you something important from the start: this update isn’t just tweaks and bug fixes, but the company has also included a few new features to enhance the Android Oreo experience and you will understand how in this guide that shows you how to add new options to clipboard.
With Android Oreo, Google improved the functionality of clipboard by allowing the system to recognize what is being highlighted. So, according to the text, it will show options such as a button to open the dialer when highlighting a phone number, or another button to open Maps when highlighting an address. These options are additional to the standard cut/copy/paste ones that you are used too, yet OnePlus offers more on its OnePlus 5T handset.
The company thought of expanding the available options once text is copied. Therefore, after copying text, a new clipboard icon will show up along the right edge of your display. All you have to do is to select it and this will present three additional options — Search, Translate, as well as Share.
As you can guess, “Search” will conduct the usual Google search for the word, while “Translate” will open Google Translate and translate the word and “Share” will give you the chance to immediately share the text via the various apps installed on your device.
Just as you are used to see on Google’s version of this feature, the available options change based on the type of text you highlight. For example, a simple address will change “Search” to “Open Map,” while a phone number will replace “Translate” and “Search” with “Dial”, so everything is simple to understand and use.