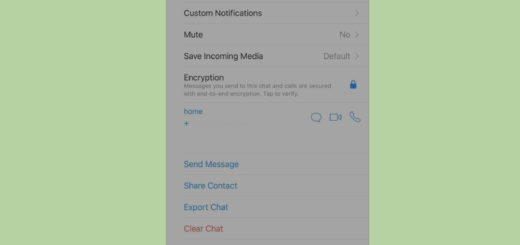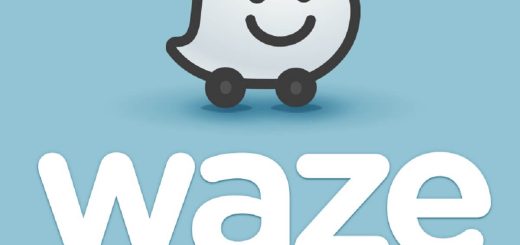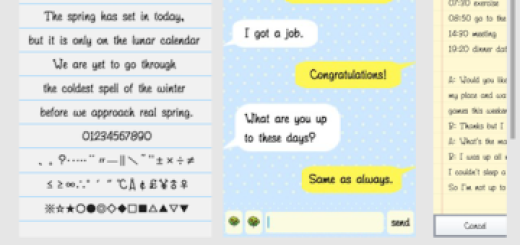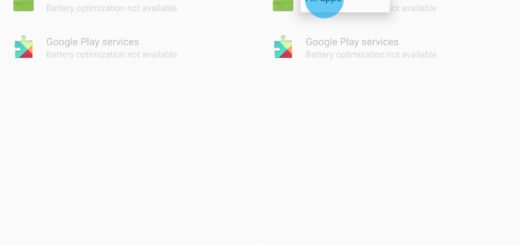Fix Galaxy S9 Plus Not Turning On Problem
I have seen hundreds of complains from Samsung Galaxy S9 Plus owners and the most common problem is that the phone won’t turn on. You should know from the start that there’s no easy way to determine what the cause really is nor is there an ultimate solution to solve it right away, yet don’t give up without trying. In this article, I will discuss the steps to fix your S9 Plus stuck on turning on that simply won’t turn on.
In normal conditions, when you hit the Power button and the phone doesn’t respond, you must take the back cover off and pull the battery out. This doesn’t work for you, so you are annoyed, I get it. And things are even worst if you think of the fact that Samsung Galaxy S9 Plus models are just a few months out from their initial release date, so this shouldn’t happen on such a large scale, at least not now.
Let me assure you that there are a few steps to take prior to bringing it back to the store so that a technician can evaluate the problem. Here’s what you can do:
How to Fix Galaxy S9 Plus Not Turning On Problem:
- A forced restart will likely fix the problem if it’s mainly due to a minor software glitch. Your Samsung Galaxy S9 might be just stuck on a black screen because of that, so give it a shot via these steps: simultaneously press and hold the Power and Volume Down buttons for about 30 to 45 seconds and then, release both keys when the phone restarts. This essentially depicts a simulated battery removal, a method that yields the same positive outcome as the usual rebooting operation, but without deleting any of your important personal information stored on the phone’s internal memory;
- Some apps can go wild and cause massive power drain on the phone. With these apps draining so much power even when they’re idle or not running, it’s possible for your device to abruptly shut down, so you also try to plug in to charge, then force restart;
- Try booting to Safe Mode as this will temporarily disable all third-party apps. That’s not what we’re trying to accomplish here, but you simply want to know if the phone could successfully boot up in “other” modes. This will rule out the possibility that it is a battery and/or hardware issue, so follow these steps:
- At first, press and hold the Power button;
- Keep holding the key until a Samsung logo appears on-screen;
- Then, press and hold the Volume Down button;
- A screen with “Safe Mode” should appear once your Galaxy S9 is done booting up and then you should release both buttons;
- If your phone does not boot up in a regular way, then there is something wrong with the software and not the hardware of the device – at least you know that for sure;
- If you’ve got Smart Switch installed on your computer, you may also try to access your phone on your computer via Smart Switch. You can use the Smart Switch PC version to move your important data from the handset to your computer, so connect your phone to your computer using the original USB/data cable. Open the Smart Switch software on your computer, then see if it’s able to detect or read your phone;
- However, if nothing works you might want to take the phone back to store and ask for a replacement. You are not required to troubleshoot your phone if the problem goes beyond all these and you don’t have to deal with this problem considering the fact your phone is still new.
I hope that this simple troubleshooting guide can help you one way or another. If you have other issues you want to share with us, then feel free to contact us or leave a comment below.