Use SD Card as Internal Storage on Android 6.0 Marshmallow
There is no mystery regarding the fact that the most recent Nexus phones do not have slots for SD Cards, but this doesn’t have to mean that Google has something with the other phones with actual SD Card slots. In fact, Google wants you to take full advantage of them. Even though there’s not much publicity on this topic, it seems that Android 6.0 Marshmallow has a special feature that lets users to use their microSD card as internal storage for their phones.
It’s obviously what a great thing this is for users who have small internal storage capacities on their phone, so I see no reason for not using it. When a user inserts a microSD card into the right slot for the first time, the system will ask if they want to use it as a portable storage or internal storage.
If you want to choose portable storage, then you have the possibility to use the microSD card for saving photos, videos, music, files and some apps and app data on the card. If you want to take it out of your phone and connect it to another device, this is no problem. However, choosing internal storage is a different story. Android Marshmallow will reformat and encrypt the card, so you must back up all your saved files if you want to keep using them.
Once the card is reformatted, all files are erased and the card becomes the phone’s internal storage option. If you want to insert the card into a computer will not be able to do so, but trust me when I say that this is a good thing though as it also makes your SD card more secure than ever and it also ties it to your device only.
Once you format your external SD card as internal storage on Marshmallow, it can only be used on the same device then. To use it on other devices, a format will be required, which ensures the safety of your data on the SD card.
How to Use SD Card as Internal Storage on Marshmallow:
- For the start, you have to go to device’s Settings;
- Scroll down until you find Storage and tap on it;
- Select your SD Card > tap the three-dot menu on top-right corner;
- You have to select Settings from there;
- Select Format As Internal;
- Then, choose Erase & Format on the next screen;
- Your SD Card will now be formatted as internal storage;
- At the end, you have to do one more thing: you have to reboot the phone.
That’s all. Now, I can assure you of the fact that your SD Card will be formatted and will be used as an internal storage on your Marshmallow Android handset.
Note that this feature cannot be used on devices with no SD card support (like the Nexus ones that I have told you about from the start, Galaxy S6, Moto X and more), but many other devices with SD card support will find this feature as being more than welcomed!

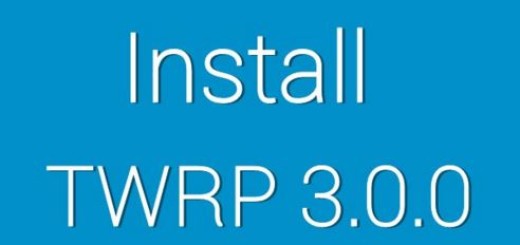
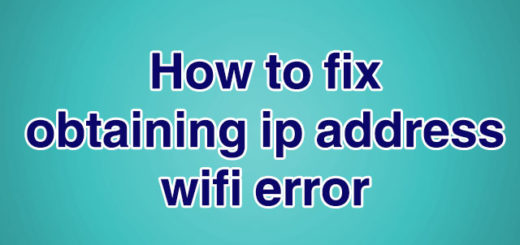

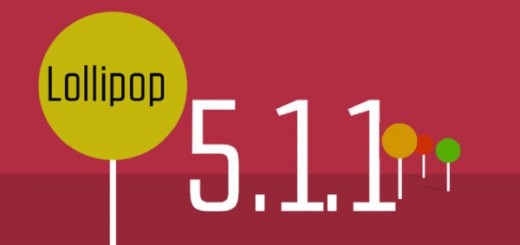


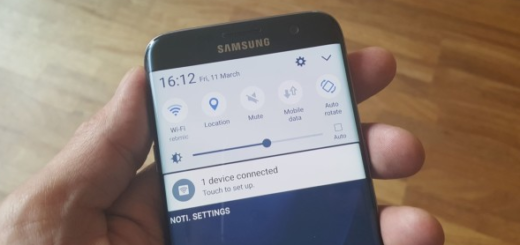


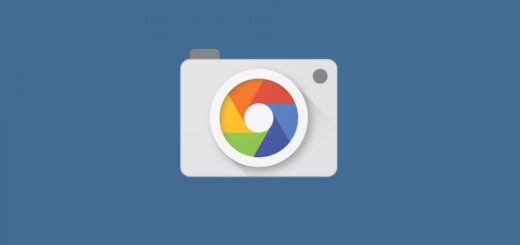
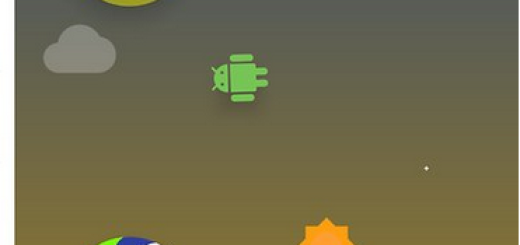
Hi!
I tired to do this on my Galaxy S5, but when I select my SD Card, it does not offer a three dot menu in the upper corner.
Do you have any advice? I’ve had to uninstall quite a few apps just to get my phone operating correctly, so I’m eager to figure out how to get my SD card back online.
Thanks,
Katie