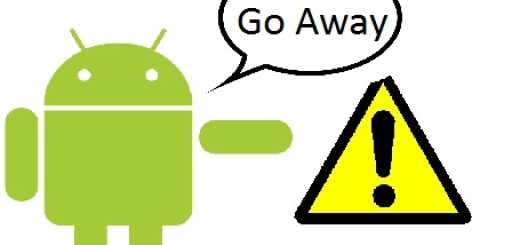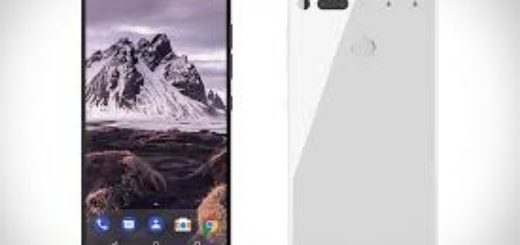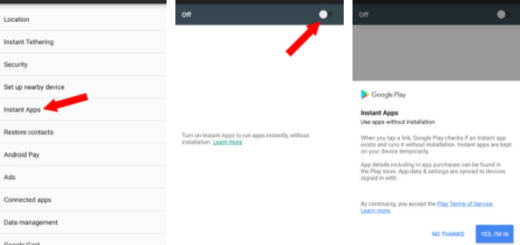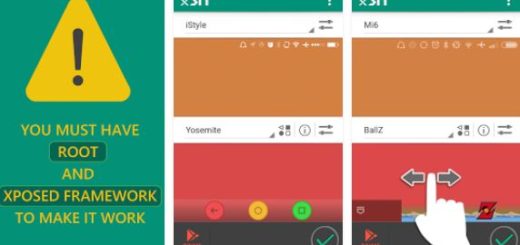Experiment Gestures and Navigation Controls on your Galaxy S10 Plus
Don’t you want to maximise the screen real estate on your Samsung Galaxy device? We all want that, but what about those owning the S10 Plus handset? Some may think that I am about to say: I would take it all back if I could, but it isn’t the case. Even if we are talking about a huge handset such as your Galaxy S10 Plus, you can never get enough of it, I am sure of that.
And things get so much more interesting with the introduction of Gesture Controls in Samsungs One UI. Your Galaxy device needs to run Android OS 9 Pie to be able to switch and navigate the phone using gestures rather than a regular navigation bar, but that’s clearly no issue.
And don’t tell me that you like the conventional navigation bar at the bottom. Seriously, this has nothing to do with the dynamic look of the phone. Navigational gestures are there to change that and let you make the best of the screen space. Here’s what you have to do:
Gestures and Navigation Controls on your Galaxy S10 Plus:
- At first, you have to go to Settings > Display;
- Scroll down and select Navigation Bar;
- Then, just tap the radio button to switch to Gestures;
- You have to select whether or not you’d like to use Gesture Hints. They’ll appear as lines at the bottom of the screen rather than full sized buttons.
There is though something that you need to know from the very start. In case of using Samsung Pay, the Home button gesture will activate Samsung Pay from the Home Screen if you have this option selected in the Samsung Pay app.
And remember that Samsung One UI is one of the most significant changes that Samsung has attempted in recent times with its devices. It will replace Samsung Experience and the new interface is designed to focus on single-handed use to reach the actionable items easily. Therefore, it’s the best time to make fresh discoveries and adjustments!