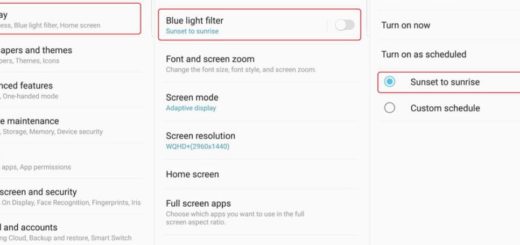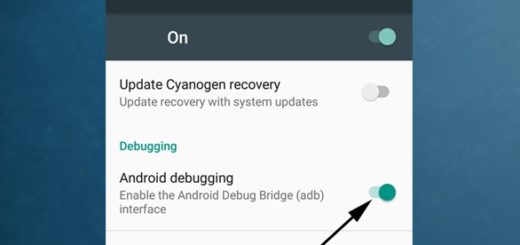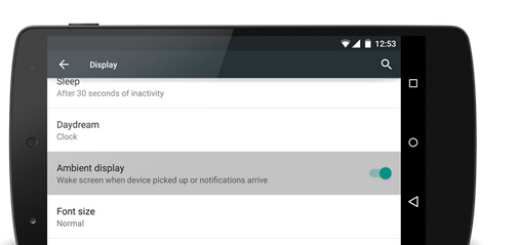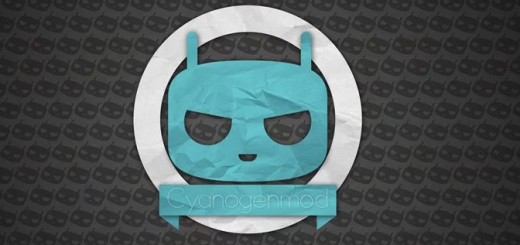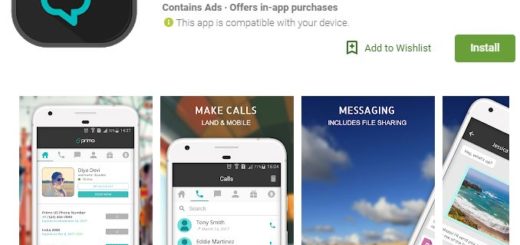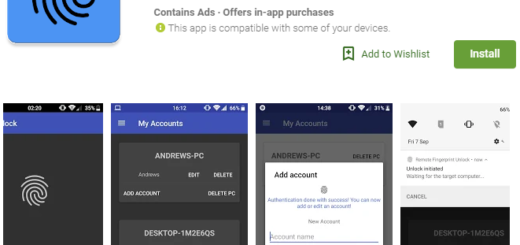How To Export WhatsApp Chats In Android: A Complete Guide
Over 1.5 billion people around the globe use WhatsApp making it a famous messaging platform. If you’re a regular user you might have some important data that you need to backup regularly. Fortunately, there are multiple options available for you to backup your data, locally as well as on the cloud.
WhatsApp Backup Options for Android Users
In case of any data loss, you can still have another copy of your data somewhere safe. Let’s dive in and explore how you can backup your WhatsApp chats.
Exporting Chat To Your Email
People love this option because it allows you to backup a particular chat instead of every conversation. Since you’re only dealing with specific chat, the data size will be small. Here’s how you can export any chat to your desired email address:
Step 1: Open the chat on WhatsApp which you wish to export.
Step 2: Click on the three vertical dots (More icon) and tap on More in the drop-down menu.
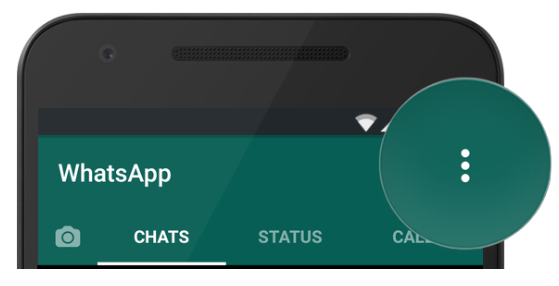
Step 3: You’ll now have two options respectively, “Without Media” and “With Media”. Pick the option of your choice.
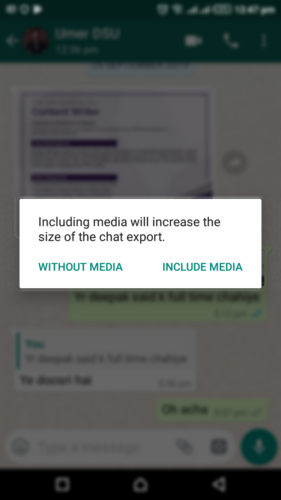
Step 4: You will then receive a handful of options to choose from. WhatsApp provides multiple options to backup your chats. The options even include Bluetooth, Drive, and any other WhatsApp conversation.
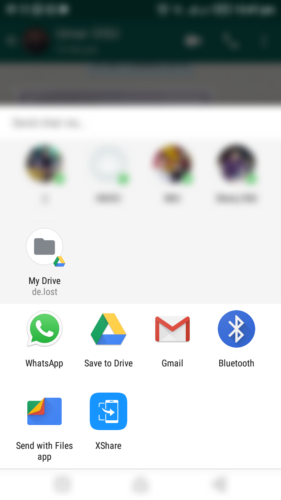
Step 5: Next thing you need to do is to simply input the email address. All your media files as well as chat file (“.txt”) will be attached to the email. After you have inserted the email address, hit Send.
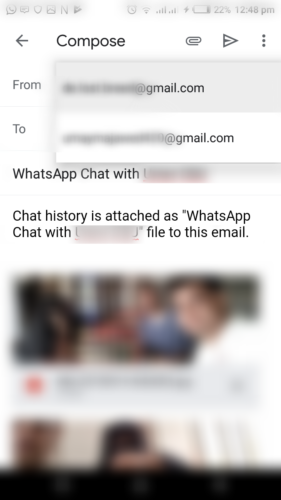
Exporting Chat To Google Drive
Google has partnered with WhatsApp and even provides the option to backup your chat on Drive in the app’s settings. To backup your chat on Google Drive, you must first need to sign in with your Gmail account on your cell phone.
Repeat the above mentioned three steps. However, instead of tapping on Gmail, you need to tap on Drive this time.
This will lead you to a screen where you’ll be asked about the Gmail address you wish to use for backup. Finally, you can hit that save button.
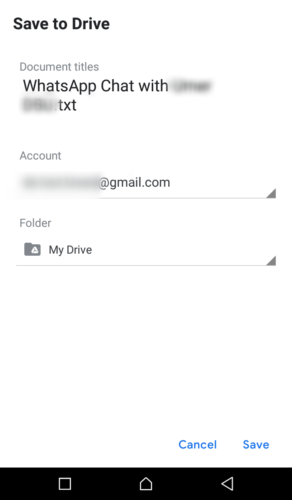
Creating Local Backup On Your Phone And PC
Creating a local backup on your device comes in handy when you accidentally uninstall the app from your phone. You can reinstall WhatsApp and it will automatically detect a backup on your phone.
Unfortunately, saving data on your device comes with a hefty price. The amount of data will eventually take up all of your storage and the performance will decline. On the contrary, you can simply backup your chats on your PC.
Connect your phone with your computer. Once your PC recognizes your phone, open My Computer and click on your Android device. Find your WhatsApp folder in the Internal Memory storage, copy it and paste it on your computer. Messages(“.sme”) will be transferred.
All In All
It is smart to backup your essential data. You never know when you might need it. If you’re an iPhone user, you can get a full guide here.