Google Play Games App is now Updated, here is how to get the best out of it
3 min. read
Published on
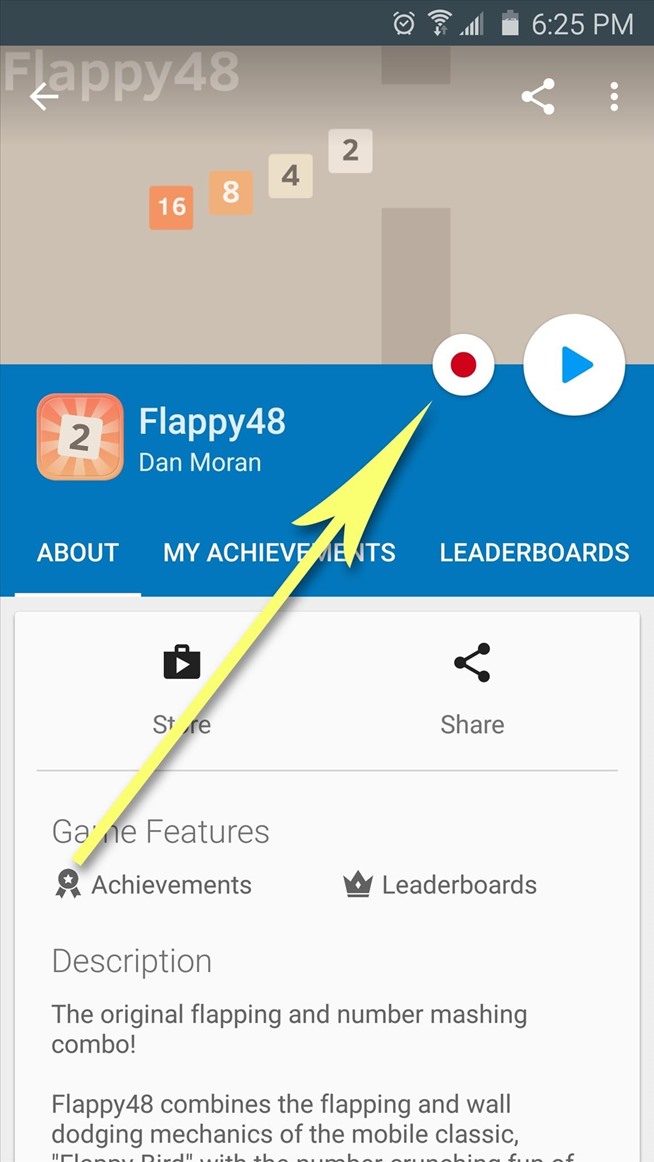
Are you dreaming of editing and uploading your Android gameplay to YouTube or YouTube Gaming? Wouldn’t it be much better to add a live feed of your front-facing camera and microphone?
That is possible thanks to an update to the Google Play Games app, so what are you waiting for?
Waste no more time and follow the guide from below. However, to begin with, make sure that you have version 3.4.12 or higher of Google Play Games installed on your Android device or else you cannot complete these steps.
To check that enter into the app’s main settings menu and scroll down to the bottom, where you can see the number.
How to Get the best out of the Google Play Games App:
- If you notice a problem at the version chapter, then the first step from the procedure is to update through the Play Games install page on the Google Play Store;
- Now, you are ready to launch the app;
- You will see a new entry on the main menu;
- Tap the card that says “Record Gameplay” even if it’s not the game you intend on recording. You can switch later, so that’s the step that you need to take;
- Then, you must tap the record button;
- Choose your gameplay recording’s resolution;
- Hit the Launch option after making your selection;
- After you’ve launched the recording interface, you’ll see one large circle with a live feed of your front-facing camera, and three smaller circles that offer controls;
- To move the interface, drag the larger circle to a different spot on your screen. When happy with the result, tap the smaller microphone or video icons to toggle the front-facing camera and microphone feeds on or off;
- Now, tap the record button to start your session;
- You’ll see a quick countdown timer and all smaller circles will get out of your way;
- Start up your favorite mobile game, or any other app, and everything will be recorded;
- When you’re done recording your gameplay session, tap the larger circle to bring back the control interface;
- Then, just tap the Stop button;
- You’ll see a new message that says “Video saved to gallery”. Tap this notification to view or upload your gameplay video;
- You can also choose to upload it to YouTube or YouTube Gaming, if you want so.
Have you ever heard of Shibuya Grandmaster, a Truly Unique Color-matching Android Puzzle Game? Gite it a try and you will be surprised by what it offers, not to mention Jet Ball, a Powerful Android Breakout Game that comes with refreshing graphics and dynamic levels that might cause addiction in no time.








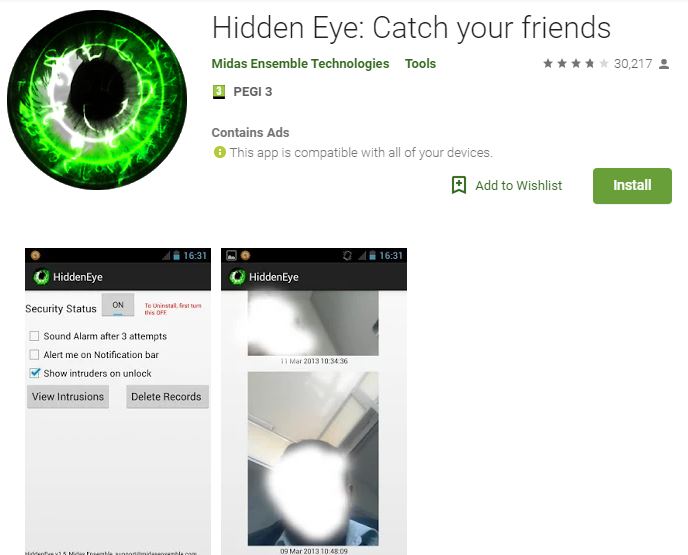
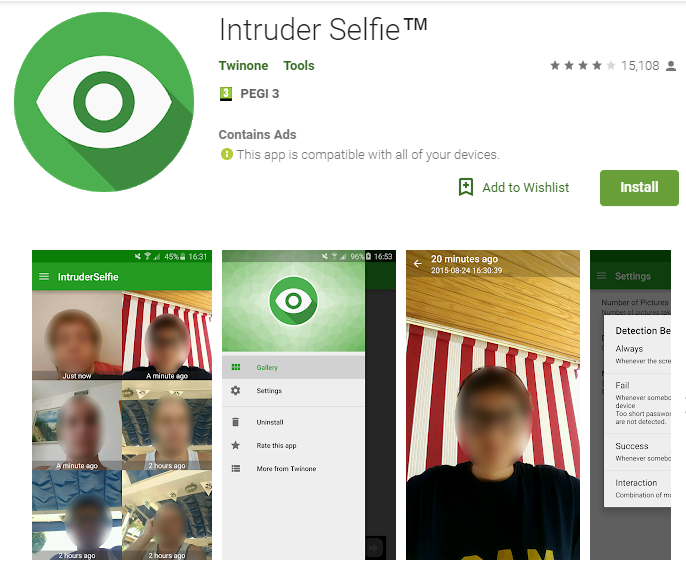
User forum
0 messages