Use Timeline to track your Lost Android Device
3 min. read
Updated on
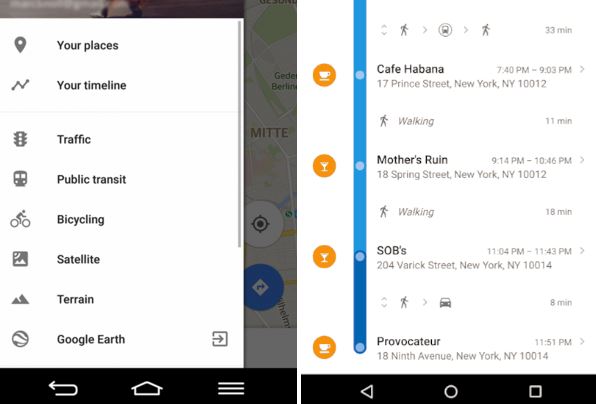
A while ago Google changed the interface and user experience of its Location History tool. Now you can find it under a different name – Timeline and it seems that it can be used to keep track of the places you visited. Before the update from 2015-07-26, you could only see dots on a map, but now things are much better.
It seems that tour Timeline can show you the names of the places you had been to; just as Google wants you to use your Timeline in order to “remember all the places you’ve been — whether it’s a museum you visited during your last vacation or that fun bar you stumbled upon a few months ago”.
However, has it ever crossed your mind that the naming of your past recorded locations means that you also have the chance to find your potentially lost Android based phone?
However, for this to work, you must have your device already connected with your Google account, the device must have internet access and Location Reporting and Location History need to be activated on your device (this is easy; you just have to make the changes in the Google Settings app on your device).
Anyway, I want you to understand from the very beginning the fact that unlike it happens with so many other app options, the Timeline feature of Google Maps is not dedicated to tracking down a lost phone. And if many of them usually use GPS for tracking, your Timeline can only use cell tower IDs and Wi-Fi location detection to collect location data.
This means that the accuracy can vary, but this can be your best chance to track your lost Android Device. Here’s what you should do:
Use Timeline to track your Lost Android Device:
- Go to the Your Timeline (former Google Maps Location History);
- Verify that the current day is selected in the calendar;
- On the left sidebar, you can see a complete timeline of that day including the names all recorded locations. On the right, you can see all the locations visualised on a map;
- In case you feel the need to delete the location history of a specific day, you can do that by selecting the three-dotted icon and then “Delete day”. You can also select individual locations in your timeline to change the reported place or remove that stop from your day without deleting all the others.
Remember that Timeline can track your phone’s location frequently over a period of time. If someone stole it, you could make out often visited places, which could be the thief’s home or workplace. That might help you and give a clue to the authorities to catch the person.








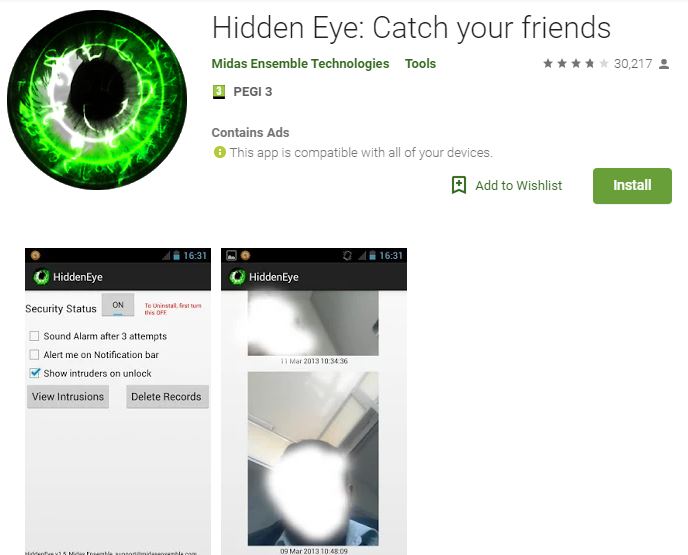
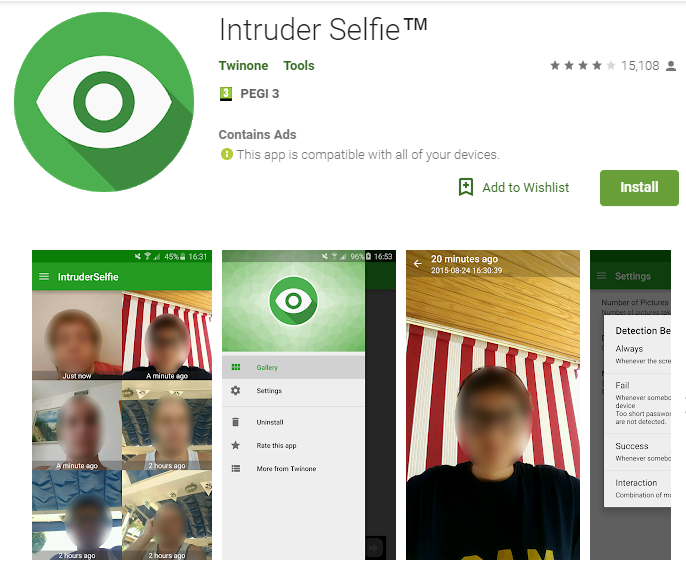
User forum
0 messages