Fixed: Low Audio Volume Issues after installing Custom ROMs
Do you feel that your Android device has lost its volume power after installing a custom ROM? Be sure that you are not the only one in this position, but on the contrary, the very same problem has been reported by users who were experiencing different ROMs, such as CyanogenMod, TWRP, AOKP, ParanoidAndroid, Slim and not only. So, this is not a matter of just one Android based firmware or a certain Android device, but it can happen to anyone.
After all, updating with a custom ROM is an unofficial operation, so the warranty of your Android device will get void and it is also very risky which means that anything can happen to your handset. As I always say, you can do such a procedure at your own risk and follow the instructions properly as you are the only one to be blamed and as I assume no responsibility. However, this is a common error and it’s not there due to your mistakes.
Also read:
Therefore, if you are also in the same position of experiencing a low volume issue after flashing a custom ROM, I have a solution for you. Before initiating the operation, you have to take a complete backup of your data as there are chances of losing it and also enable USB debugging on your device, so tapping several times on built number and check the feature from Menu – Settings – Developer options. Even more, keep at least 60% battery backup on your Android smartphone and do not forget to root it or the procedure will not work.
Read:
- Root Sony Xperia Z3 running on Android 5.0.2 Lollipop 23.1.A.28 Firmware;
- How to Root Xperia Z2 on Android 5.0.2;
- Easily Root HTC One M9;
- How to Root Chinese variant of Galaxy S6 Edge in less than a minute;
- Root International variant (SM-G925F) of Samsung Galaxy S6 Edge;
- Root SM-G920I Samsung Galaxy S6 Device using CF-Auto-Root and Odin;
- Easily Root Verizon Galaxy S6 G920V with PingPongRoot tool and more.
You will need a PC along with the original USB cable to finish this operation, not to mention that you must install the device drivers on your PC to easily connect it to your handset.
How to Solve Low Audio Volume Issues after installing Custom ROMs:
- For the start, download the ES File Explorer app on your device from Google Play;
- It’s time to enable root explorer in the same app, as this option comes disabled by default;
- Now, you must run the app;
- Tap on the icon at top left to open its menu;
- From there choose Tools;
- Also turn on the Root Explorer option;
- Write capabilities must also be ensured on ES File Explorer, so tap once on the “Root Explorer” text in order to launch general options;
- Up next, tap on Mount R/W;
- select /system as R/W;
- Save your changes;
- Up next, from the ES File Explorer app, go to “/device/etc/sound” and find the file dubbed as “to3g”;
- Tap on it and select “open as text”;
- Change the default sound volume values: Speaker Volume from 57 to 63 and Output Volume from the number that you have to 62;
- At then, just save the file and that was all!





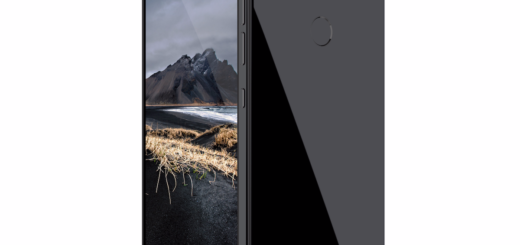
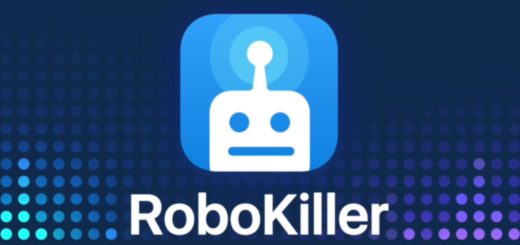



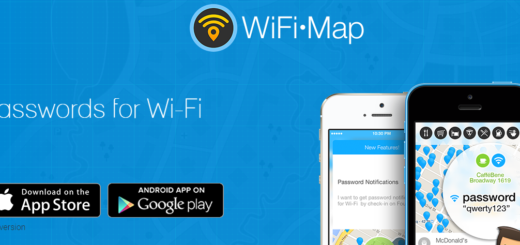
there is no sound folder in etc….
my device is sam mega 5.8(gti9152)…
please help..