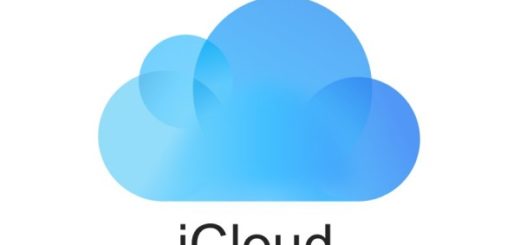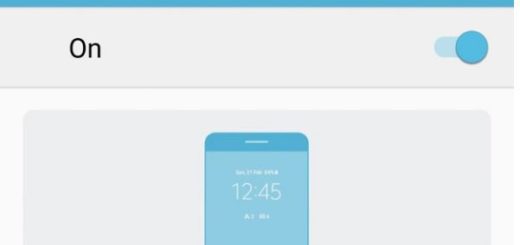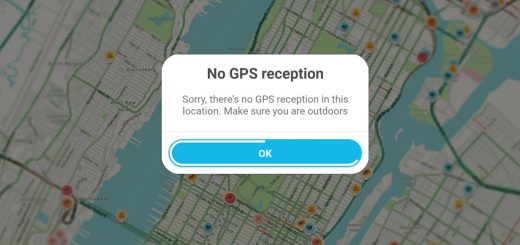Enabling your Galaxy S9 Plus Secure Folder
Along with enhancing some features in its new Galaxy S9 flagship phones, Samsung also thought about including some interesting security features that can protect users’ content.
The latest smartphone that proudly sits in your pocket is currently protected by the company’s Knox security platform and biometric technologies and you are no stranger of Intelligent Scan and Dedicated Fingerprint, not to mention that the Secure Folder is there too, in order to keep your private files, images, and even apps in a separate secured folder.
I am sure of the fact that you also have files on your device that are private, right? That’s why a feature such as Secure Folder is used for storing personal content that can be accessed by the owner and no other person is ideal. You can transfer content in and out of the Secure Folder, as well as personalize the lock type used to access the folder.
If you own a Samsung Galaxy S9 Plus device and would like to try out the Secure Folder, this tutorial is perfect for you:
Enabling your Galaxy S9 Plus Secure Folder:
- You’ll find the option to set up a secure folder in Settings > Lock screen and security > Secure Folder;
- Enter your Samsung Account details;
- Then, choose Sign in;
- If you do not have a Samsung account, choose Create account, then follow the steps;
- Choose the lock method you wish to use for your Secure Folder. You must select Secure Folder Lock Type by tapping on the blank circle beside your preferred folder lock: pattern, PIN or password;
- You can also add a second authentication method using either your fingerprint or iris scan, but you’ll need to turn on your Lock Screen in order for your biometrics lock to apply to your Secure Folder;
- Press Next when ready;
- Depending on the authentication method you chose, you’ll have to repeat the very same PIN/password/pattern;
- Next, you can tap Confirm;
- You can always choose to rename the folder and choose a new icon for your Secure Folder. Even more, you can even hide the Secure Folder in your Settings, so choose Apps, then Settings, select Lock screen and security > Secure Folder > Hide Secure Folder and choose OK to confirm.