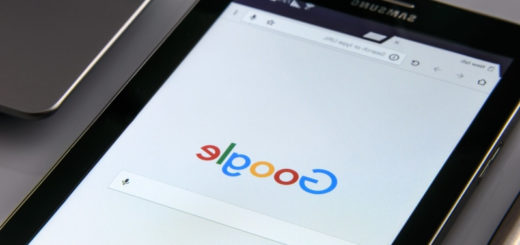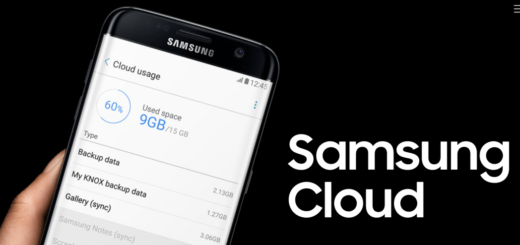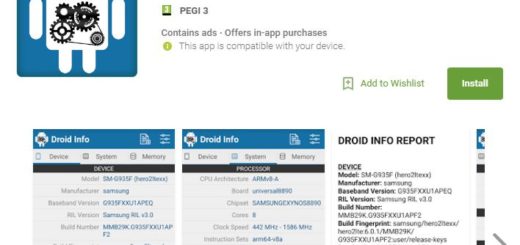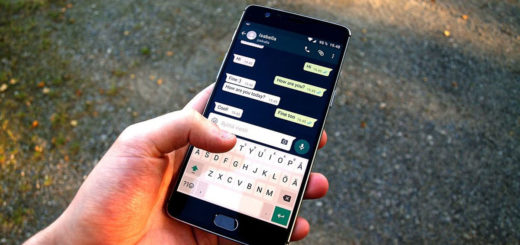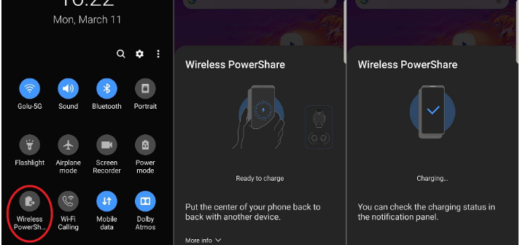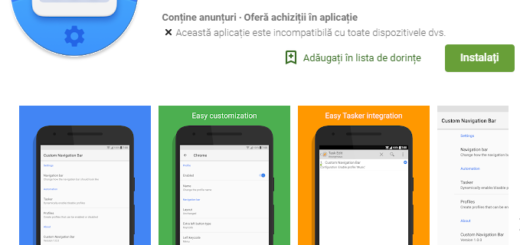How to Solve Galaxy S7 that won’t Turn On
Are you scared that your Galaxy S7 refuses to turn on? Based in my own experience, there are multiple cases wherein such a problem is simply the result of a hardware glitch and there were also instances that the firmware triggered it.
However, if you dropped your phone and it won’t turn on, you’re going to need to take it in for repair as you most likely have a hardware problem or a potentially damaged display and these steps are no good for you.
But if this isn’t your case, don’t hurry up to send it in for repair or ask for a replacement just yet. Think of your precious data stored there and I bet that you can never get back those photos of your little one or contacts of old friends and so on, so let’s give it a try!
How to Solve Galaxy S7 that won’t Turn On:
- An effective solution to your problem right now is to rule out the possibility of having a battery with zero juice left in it. Therefore, when was the last time you charged your Galaxy S7? Don’t judge me for asking such a thing, but sometimes you worry for nothing and a few minutes of charging will lead to a phone that can power itself on;
- If the charging signs didn’t show but you’ve plugged it for 15 minutes already, it’s time to attempt to turn the phone on just to see if it’s still capable of doing so;
- Now, let’s move on to more serious things if the previous scenario was not for you. Galaxy S7 doesn’t come with a removable battery. This should be a good thing as it enables the IP68 water resistance feature, and makes sure that you enjoy such a slim design, but it also means that you cannot put the battery out for a few seconds and turn the phone back on; what you must do is to hold down the device’s power button for ten seconds. If this doesn’t work, you may want to press the power button for a bit longer. Ten seconds should be enough for your device, but some people have reported needing to hold the power button down for 30 or more seconds;
- If nothing changes, it’s time to boot it in safe mode and verify is there are no third-party apps causing your device to freeze:
- Turn off your handset;
- Press and hold the Power key;
- When Samsung Galaxy S7 appears, immediately release the Power key and then press and hold the Volume Down button;
- Continue holding the Volume Down button until the phone finishes the restart;
- When you see Safe Mode on the lower left corner of the screen, release the button.
- If your Samsung device cannot boot up in safe mode, then recovery mode is a must. It is imperative you know this procedure as it is very important in troubleshooting third-party or downloaded apps, so let’s proceed:
- Power off your Samsung Galaxy S7;
- Press and hold the Volume Up, Home and Power keys together;
- When the device powers on and displays ‘Power on logo’, release all keys and the Android icon will appear on the screen;
- Wait until the Android Recovery Screen appears after about 30 seconds.
- Can’t you do that either? You know that factory reset will restore all apps, services, and settings to default, so maybe this is what your Galaxy S7 needs at the moment. Yes, such a procedure will erase the contents of your Android device, resetting it back to its default state. This method should only be used in a worst scenario when your device is unusable due to crashing or freezing software, as you’ll lose everything that isn’t synced to online services, but what else to do now? Follow these steps and let me know if you were successful!
If all these were in vain, then find a way to have it repaired or replaced to have a good working device as soon as possible. There is nothing that you can do on your own anymore!