Customize On-Screen Buttons on LG G3
3 min. read
Updated on
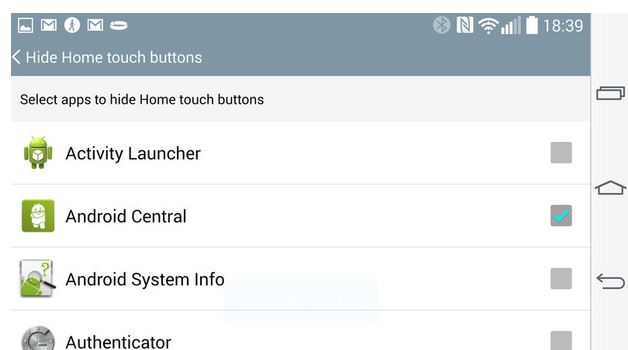
When it comes to the new LG G3 and its on-screen buttons, it seems that the trend of customizing them continues. We can tell you from the start that this procedure is as simple as it can be as long as it is just the matter of software, so it really doesn’t matter even if you are a newbie.
We actually have a whole menu area dedicated to customize the handset’s on-screen keys without needing any other third party application on the device, so what are you waiting for?
Don’t you think that is time to take advantage of what your device can offer you? Here we have a simple tutorial for how to customize the on-screen buttons of your new LG G3, so we invite you to read it and apply it. And if there’s anything that you don’t understand, just ask for our help:
How to customize the on-screen buttons on LG G3 by using Button combinations:
1. First of all, you have to navigate to Settings (Device tab)>Home touch buttons>Button combination;
2. This Button combination menu gives you the opportunity to rearrange the default back, home, as well as task-switching keys, not to mention that you can also add two more from the following options:
- QuickMemo+: is well-known for launching LG’s note-taking app and taking a screenshot;
- Notifications: pulls down the notification shade when you want to avoid reaching the top of the screen in order to see your notifications;
- Dual window: this button is used for bringing up the interface for Dual window, letting you drag supported apps to the top / bottom portions of the screen;
- QSlide: offers you access to the QSlide menu, providing a grid of windowed apps that you can easily drag around the screen.
How to Hide on-screen Buttons in Some Apps:
- We know that you want to take advantage of your G3’s 5.5-inch display as much as possible, so hiding your on-screen buttons in certain apps is absolutely necessary. In order to do so, just go to the “Hide Home touch buttons” menu, which presents you with a list of all the apps on your LG phone and make the necessary changes. Don’t worry, this feature doesn’t hide the notification shade, but only the on-screen buttons;
- If you want to view the on-screen buttons in an app in which you’ve chosen to hide them, all you have to do is to swipe up from where they’d usually be and things will go back to normal.
How to customize Button Colors and Transparency on LG G3:
- Do you want to change the color of your on-screen buttons? Just head to the “Colors” menu and there you will find no less than four combinations to choose from, including black or white, with or without a gradient. Take a pick and enjoy!;
- Moreover, feel free to choose which buttons are transparent and which not; in order to do so, just use the “Transparent background” checkbox and you’ll immediately notice the differences.
When you’re done, just let us know how the chosen procedure / procedures went for you. Be sure that there are more LG G3 users out there waiting to find out as much as possible about their handset!
Get other useful tips and tricks compatible with your LG G3 by using our Best LG G3 Tutorials.










User forum
0 messages