Configure your Galaxy Gear Fit to Samsung Galaxy S5
Samsung was one of the first companies to offer us a smartwatch and it seems that the result is a success. In case of being the owner of both a Samsung Galaxy S5 and a Galaxy Gear Fit, we can tell you for sure that you have one more reason to be pleased by these products. They work perfectly together, so that is why it’s time to learn how to configure your Galaxy Gear Fit to Samsung Galaxy S5.
When it comes to Gear Fit, it seems that we have the chance to enjoy a fitness band with a beautiful, curved screen, as well as with a heart rate monitor, pedometer and several other smartwatch specific features that make it even more attractive. In the first place, we want to tell you that its 1.84-inch curved Super AMOLED display that wraps around your wrist is simply amazing as helps this fitness band look and feel more natural than ever. The screen has vibrant colors, but you might not find it very comfortable to use it in sunlight (the Outdoor brightness mode will make things work).
In terms of software, you probably already know that Galaxy Gear Fit does not run on Android or Tizen OS, like Samsung’s other Gears, but it has a specialized operating system that’s limited in functionality and doesn’t allow third-party apps to work on the device for now, but maybe things will change in the near future. And as we have told you before, it works as a fitness tracker, but how does this Fit model do as a smartwatch? This device simply becomes an extension of your Galaxy S5, with notifications for incoming calls, text messages, emails, as well as select apps. It is true that most apps don’t show the actual notification, but they only display a teaser and give you the option to look at it from your phone, but it is better than nothing.
So, are you prepared to sync your Galaxy Gear to Galaxy S5? Here we have the step by step procedure that you have to take in consideration. Is there any step that you don’t understand? Just ask for our help and be sure that you’ll receive it:
How to Configure your Galaxy Gear Fit to Samsung Galaxy S5:
- Prepare both your devices and turn them on; the power button is on the side of it, just press and hold it. You will see there a Samsung Logo and the Galaxy Gear Fit as well;
- On your Samsung Galaxy S5, you will have to download the “Galaxy Fit Manager” for you to sync the two devices; this “Galaxy Fit Manager” can be downloaded from your Samsung Apps, but don’t forget that you must use your “Galaxy Essentials” to go directly to the application that has to be downloaded;
- So, select the Samsung Gear Fit Manager from the list and tap it;
- After you download the application, install it on your Galaxy S5 phone;
- Go to the list of applications or tap Open on your screen from where you downloaded the app;
- The app will immediately scan for nearby devices. Once your Gear Fit is listed on the app, you have to tap it as well;
- Once you tap the Galaxy Fit identifier on phone screen, it will have a pop up message on your phone screen to confirm the passkey.
- Tap on OK on your phone, then on your Galaxy Gear Fit too;
- Also tap the color orange check mark to proceed;
- On your phone, it will ask you to download the latest version of the software; you have to tap “Install” and your phone will automatically download and install the latest firmware on phone. just have patience and you’ll see a on screen icon on your gear that looks like a your Galaxy Gear and your phone transferring the latest firmware;
- Your handset will not boot up and you should be able to see there the time and date on your Gear Fit that has been synced.
That was all! Samsung’s fitness band is now ready for you to use and enjoy!
Anyway, if the procedure was unsuccessful, you have to restart your Samsung Galaxy S5 and your Samsung Gear Fit and after that, try reconnecting them once again. If that doesn’t work, reinstall the Gear Fit Manager application on your phone and if the sync still fails to complete, our advice is to take your Gear Fit to service.
If you have any other questions, please feel free to comment. And don’t forget that more tutorials for this device can be found in our How To section!








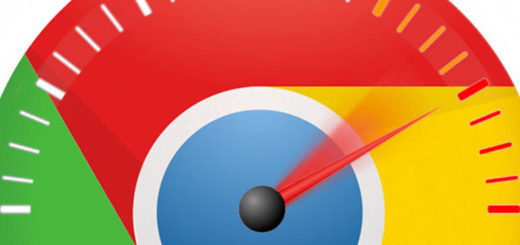
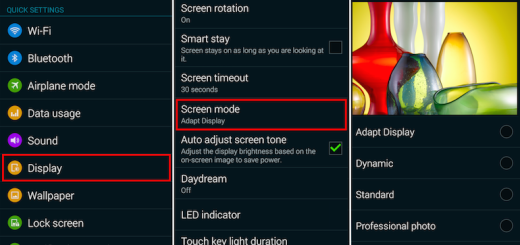
This is the first place that told me to tap the orange check mark on the Gear Fit too. THAT was the problem I was having getting my
Gear Fit to connect to my phone. Thank You!
i´ve one s5 with root and CM12 and i changed my rom to see if it was cyanogen the proble so it works very well , but i like CM and it´s not working on it i tried APK and other thing that tell me if someone know how to fix this bug tell me please