Change Galaxy S6 Edge Touch Key Light Settings
3 min. read
Updated on
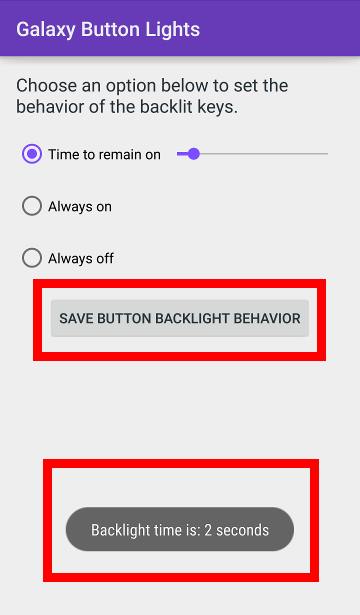
Let us tell you from the very beginning that we have no idea why Samsung decided to hack up the TouchWiz UI for the US versions of the Galaxy S6 Edge, giving carriers exclusive fundamental options others didn’t get. For example, many of you already know that only the AT&T Samsung Galaxy S6 Edge handset has the option to change the touch key light settings and this is a real disappointment.
What about the other owners who have another version of this handset and not the Galaxy S6 Edge (SM-G925F) one? Shouldn’t they enjoy touch key light settings as well? There are cases when you might want to disable Galaxy’s S6 Edge touch key light or to simply increase or decrease the Galaxy S6 touch key light duration, But Samsung tells us that we cannot do that
However, we have some really clever minds on XDA which found a simple method which requires no root access and no complicated procedures. Samsung might have considered that it’s best to remove the settings for Galaxy S6 Edge Capacitive Keys Backlighting, but there is an app which saves the day. To be more specific, we are talking about the free app known as Galaxy Button Lights and here we’ll show you wht you have to do.
How to Easily Change Galaxy S6 Edge Touch Key Light Settings:
- The Galaxy Button Lights app is here, just waiting for you, so don’t hesitate to download it;
- After that, you just have to tap the Galaxy Button Lights app;
- In the app details page, tap Install and wait; the app requires no special permissions at all, so you won’t have any problem;
- Don’t hesitate to tap Accept as well;
- After the Galaxy Button Lights app is installed, let the fun begin! It is only up to you to adjust the settings for Galaxy S6 touch key light duration;
- Now, it’s time to Start the Galaxy Button Lights app in your Galaxy S6 Edge. The app has a very simple interface with the following three exclusive options:
Time to remain on – the default setting is of 1.5 seconds, but it is only up to you to choose how long the touch key lights after it is touched;
Always on – feel free to turn on the Galaxy S6 touch key light, but if you choose this option, let us warn you about something: the Galaxy S6 touch key lights whenever the screen is on and we know that this could be more than useful, but this might also drain the juice of your battery (also read How to Extend Samsung’s Galaxy S6 Edge Battery Life);
Always off – if you want, you can choose to turn off the Galaxy S6 touch key light totally, so the touch key will not light at all. - At the end, don’t hesitate to tap Save button backlight behavior in order to save the Galaxy S6 Edge touch key light settings. If you don’t do that, nothing will be changed and you’ll have to start all over.
Also learn: How to Set Galaxy S6 Touch Key Light Duration wih the help of this detailed guide.










User forum
0 messages