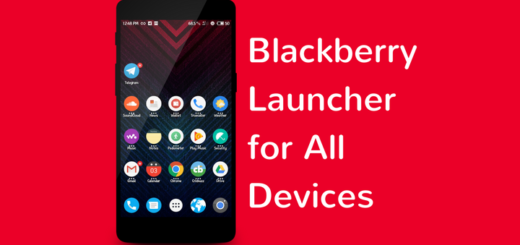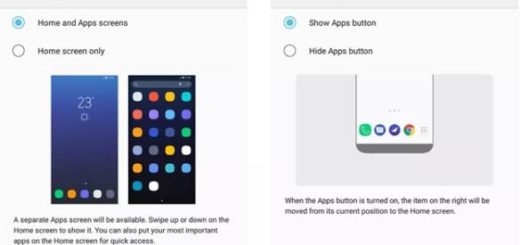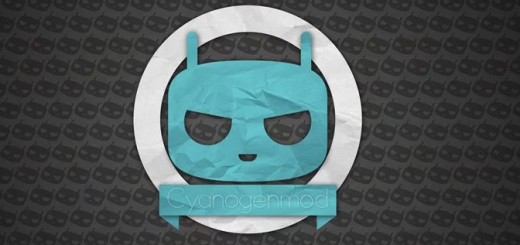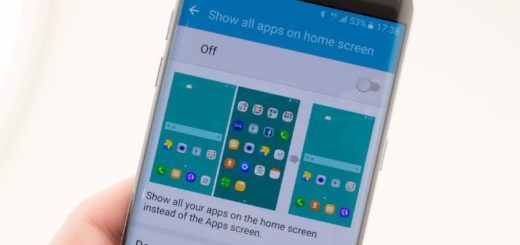Turn on Gesture Controls in Android 9.0 Pie
Gesture navigation is not a new thing. With a little bit of inspiration from iPhone X, Google has made gesture controls a native feature of Android in its latest Android 9.0 Pie. Well, the new Android gesture navigation consists of swipes rather than tapping on the traditional navigation icons and even if I know that it may take some time getting used to it, here I am to show you how to use the new gesture navigation system to help make the transition easier.
This is a major change to the way you interact with an Android phone, but I feel it’s more intuitive than ever before, as well as more interactive in a way that the static buttons weren’t. So, this new version is truly opening up even more possibilities for us, as users.
The point is that when you install Android Pie on your phone, you won’t actually see this new gesture navigation system by default — you have to enable it to experience this significant change to the way Android works. For turning on Gesture Controls in Android 9.0 Pie and learning how to use it, just follow these steps:
Detailed procedure:
- Go to your phone’s main Settings menu;
- Now, scroll down and tap on System;
- Find Gestures and tap on it;
- Then, tap on Swipe up on home button;
- Enable the toggle on and I am sure that you’ll notice the navigation buttons change immediately;
- Now, the multitasking button is gone, but the home button and back button will continue to work as they always have, so tap any of these buttons to go home or navigate back;
- The back button will disappear on your home screen since there’s nowhere to head back to, but it functions the same way;
- You should also know about the new swipe-up gesture from the home button to enter the recent apps screen, just as a swipe up on the pill-shaped home button is enough to enter the multitasking view;
- Once in the multitasking view, you can swipe left-to-right to flip between your open apps;
- When you see an app you’d like to open, simply tap it to make it go full-screen;
- Even more, swiping vertically will always close an app, just as when you’re in any app, you can swipe up from the home button, but continue your swipe almost all the way to the top of the screen. This “long-swipe” gesture will open the app drawer in one shot.