Backup and Restore LG G4 Data with Ease
4 min. read
Published on
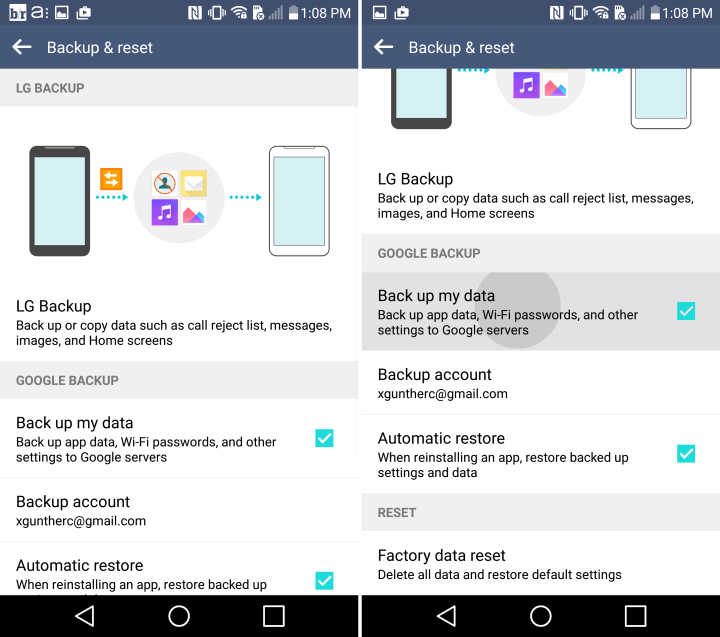
Do you currently use LG’s most recent G4 flagship? Let me be clear about something from the very beginning: everything that is valuable on your Android device can be easily backed up and restored with the help of a few simple steps, which is more than necessary if you have to borrow your phone to someone else, to ensure a pretty smooth transition to another device or just to rest assured that everything is fine and will remain this way.
If you also want to be better protected from data lose, then be sure of the fact that everything from contacts and system settings, to photos or video and even SMS and IMEI / NVRAM data can be backed up on your own LG G4. So, here I am to explain a few simple steps you’ll want to take to keep your phone backed up and ready to go.
First of all, I want to tell you more about Google’s backup solution:
Backup and Restore LG G4 Data with Ease (method 1):
- For the start, head into Settings;
- After that, you have to scroll down to Backup & reset;
- Use the Back up my data option;
- From Backup & reset you can turn on/off Google’s backup solution. You should know the fact that this is not an all-in-one solution, but will backup (and restore on a new Android device) your WiFi passwords, app data, game saves, wallpapers, and not only;
- You can also choose to check or uncheck the restore option where Google will automatically restore any available settings or data from an app being reinstalled – this is ideal for restoring your important data from any previous device that you might have used and yes, it’s also a great choice for restoring your information if you lose your LG G4 and have to get a new handset.
Backup and Restore LG G4 Data with Ease (method 2):
I get the feeling that apps like Helium and MyBackup Pro have been around forever, so there is no doubt that they are the best options at this chapter.
If you want an easy backup with advanced features and settings, Helium is an excellent solution; let me tell you that it even offers Android to Android sync, so you can copy anything and everything you want from device to device, or from your G4 phone to a tablet. And you can even set up backup schedules with Helium and never lose your precious data again.
Download it by accessing this link.
MyBackup Pro works flawless too. Rooting is not required, but it can help when it comes to automatically backing up every aspect of your device and then restoring it to a new phone if required. MyBackup Pro even saves it all to a secure cloud, or to your SD and computer, so you can restore all your data with just a few clicks and lets you schedule multiple different backups to multiple locations.
Take it from here.
Keep in mind that both these apps take some initial setup or work, but once done, you’ll see how useful they are!
Is this too much for you? Do you still have in mind the idea of a manual backup? Manually copying and pasting all the photos videos, files and other data from your G4 smartphone to the computer is not recommended for great amounts of data. However, if this is not your case, I know that you could find this procedure as being comfortable and easy to apply:
Backup and Restore LG G4 Data with Ease (method 3):
- Connect your G4 phone to your computer via its original USB cable;
- Do not forget that Mac users will need to download the Android File Transfer tool;
- Then, it will show up as an external hard drive;
- Now just click and drag anything and everything to a folder on your computer or laptop;
- For example, in order to take care of your photos, you have to enter into Android > DCIM or Camera > and start dragging all of your photos to back them up on your PC;
- If you use a micro-SD card, you can also remove it from under the battery door;
- Then, insert it into the computer;
- Do not hesitate to copy over files that way for additional protection.
So, which method do you prefer using?










User forum
0 messages