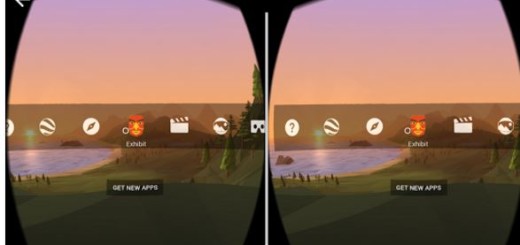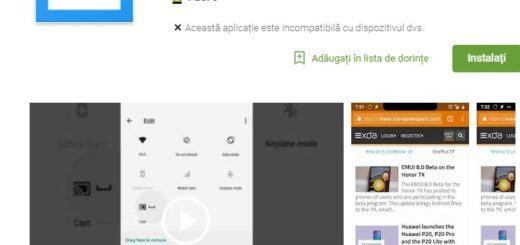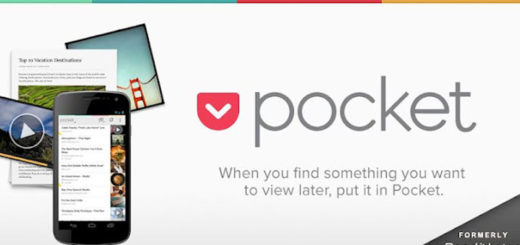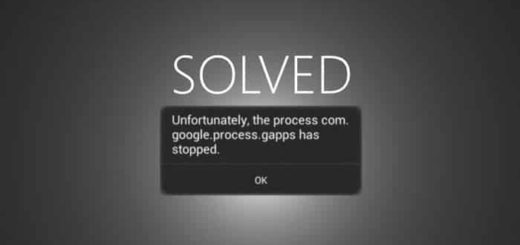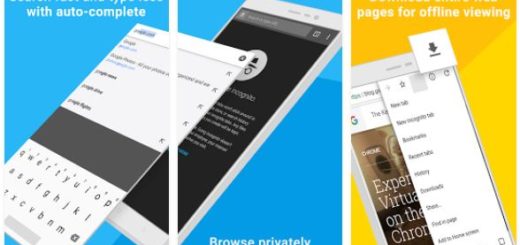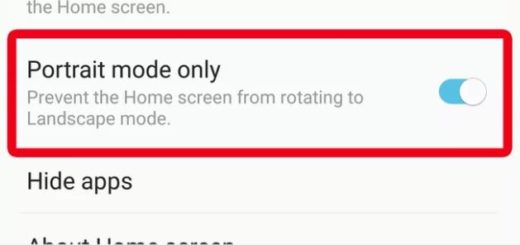How to Enable Screen Pinning on Samsung Galaxy S6
Screen pinning is a feature introduced in Android 5.0 Lollipop and trust us when we are saying that it can make your life much easier. Why should you enable Screen Pinning on your nee Samsung Galaxy S6 and how this feature could prove to be useful? We can tell you from the start that the most obvious scenario is when you want to have to hand your handset over to someone.
Don’t say that this won’t happen to you. When your friend tells you that his phone battery just died, but he must make a call, can you say no? Or if your niece asks you nicely to borrow your phone to play a game, how can you refuse her? Aren’t you worried that these persons might be way too nosey? If you are also against the idea of having someone else accessing your personal files, taking a peek to your latest photos and so on, Screen Pinning is the ideal solution as long as it keeps people locked into the app you specifically set, meaning that they can’t wander around your precious data.
As you know, Galaxy S6 comes with Android 5.0 Lollipop Touchwiz and it supports the Screen Pinning feature, so we see no reason for not using it. Screen Pinning it’s not like all other security feature as long as it requires no a password, pattern, fingerprint scanner or any sort of security feature, but it gives you the possibility to lock the phone to a single app and keep your personal stuff safe.
How to Enable Screen Pinning on Samsung’s Galaxy S6:
- For the start, you have to enable the feature, which is found in the Google Android 5.0 settings under Security;
- Open the app that you want to pin;
- Then, tap the Overview button in Android; it’s the square to the right of the round Home button and it shows all of your open apps as cards in a carousel. The most recently used app will appear first here and it will show an icon with pushpin;
- Don’t hesitate to tap the icon and you’ve just locked the handset to use the current app only and nothing more than that;
- In case of having any type of security lock on handset you’ll have to un-pin the app and regain full use of the handset. So, press the Android back and Overview buttons at the same time to start the process;
- Unlock your phone with the PIN lock, draw the pattern (or the method that you currently use) and be sure that your phone will be back to normal with full app access.
With just a few taps you can lock the screen and keep your stuff private, so enjoy it! And we have several other guides for your handset as well: How to Access and Change Galaxy S6 Sound Mode, How to Change Samsung Galaxy S6 Themes, How to Customize Samsung Galaxy S6 Ringtone, How to Move Data from Old Devices to Galaxy S6 through PC, How to Use Samsung Smart Switch on Galaxy S6, How to take Galaxy S6 Screenshot, Easily Create App Folders in Galaxy’s S6 Home Screen and more waiting in our How To section.