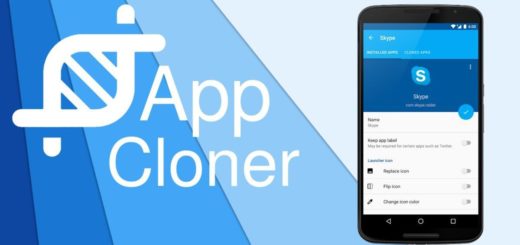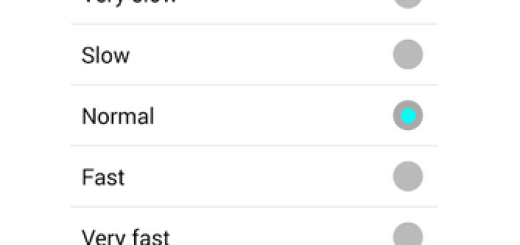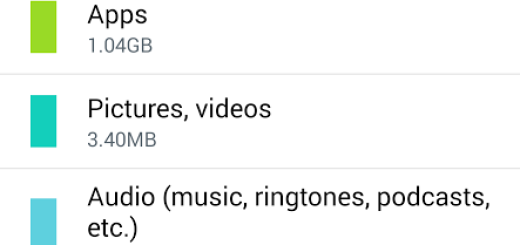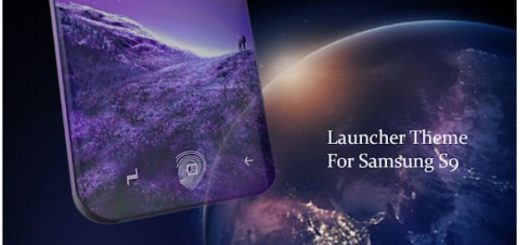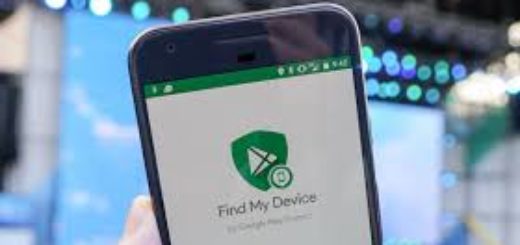How to disable the S Finder Toggle on Samsung Galaxy S6
Samsung might have toned down TouchWiz on its latest Galaxy S6, but there is still an issue that many owners complain about. You can learn How to share content with Quick connect, but I totally agree with the fact that this button in the notification tray is more than annoying if you don’t use it, so it’s time to stop it from taking up valuable space and disable it.
It seems that the T-Mobile S6 versions shipped with an option to remove this toggle, but the story is completely different for AT&T, Sprint, Verizon, and other non-T-Mobile users who are simply stuck with it. If you don’t use this feature, if you want it permanently gone from the notification tray or if you are annoyed by the fact that it is taking up space in the notification panel, I am here to help you.
Before getting to the actual procedure, there is something that I want to be clear about: the option to remove the S Finder toggle was made available with the Android 5.1.1 update, so if your Galaxy S6 is running any lower version, then you cannot use it. Your chance is to update your smartphone to Android 5.1.1 version (do that by going to Settings -> System update -> Update now) and after that, these simple steps wait to be performed.
How to disable the S Finder Toggle on Samsung Galaxy S6 (method 1):
- Drag down the notification bar;
- Click the ‘Edit’ button next to the Settings gear;
- From there, just uncheck the option;
- Up next, tap on ‘Done’ located at the top-right corner of the screen to save your changes.
- Do not fear to expand the notification panel on your Galaxy S6 and you will notice that S Finder is no longer there.
Isn’t this the guide for you? If you cannot update your Samsung Galaxy S6 to Android 5.1.1, then you should find out more about a simple build.prop edit which will make the S Finder Toggle just a thing of the past. However, there is a major requirement: you have to root your device.
How to disable the S Finder Toggle on Samsung Galaxy S6 (method 2):
- Install a Root-Enabled File Browser such as Root Explorer – take it from here;
- Do not forget the fact that there are many free options available on the Google Play Store, so you can choose any of them;
- Then, go to the root partition of your device;
- From here, head to the system folder;
- Do not forget to mount this folder as “R/W” (Read/Write) so that you can make changes to the files it contains;
- Scroll down to locate the “build.prop” file;
- Long-press it;
- Now, it’s time to select “Copy” so you have a current backup of the file in case you want to revert back;
- You must long-press the file again;
- Choose “Open With” followed by “Text Editor”;
- Find the ro.product.name= line, which will have a different value according to your phone’s model and carrier.
- You must only change the last three characters, which signify your cell carrier, so replace them with either vzw or att;
- Tap the three-dot menu button at the top of the screen;
Save all the new options; - At the end, reboot your phone so that the changes become active.
Please feel free to leave your comments if you have any questions or comments on any of these two procedures. I will do my best to help you as soon as possible.
You can learn How to Find Anything on Galaxy S6 Edge with S Finder.