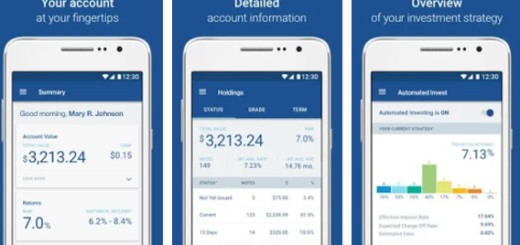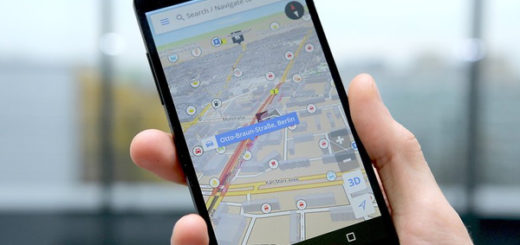How to Get Android Notifications on your Computer
I know that your Android smartphone / tablet is a permanent part of your life, but let’s face the reality: you can’t and you shouldn’t always have your Android phone on you.
What to do about those important notifications that you should not miss, especially when you’re busy using your PC? Can you leave your work behind and pick up your phone, unlock it, and look at the notifications? Is this really an option? You don’t fool anyone by giving a positive answer.
Let me tell you more about an impressive app out there that lets you get all your notifications from your Android device straight on your computer. The app is known as Pushbullet, but let me tell you from the start that in order to work, it requires a device running Android 4.1 or newer.
By doing that, all your Android notifications will appear in Chrome’s notification center on Windows, Mac OS X, Linux, as well as Chrome OS, so what are you waiting for?
How to Get Android Notifications on your Computer:
- Download the Pushbullet app, so head over this link;
- You must also install the native app for your OS or the browser extension;
- Download the browser extensions:
Chrome – from here;
Firefox – enter here to take it;
Safari – with the help of this link; - Download the native apps:
the Mac OS X from here;
the Windows (beta) from here; - Login to your Pushbullet account inside the Andriod app and the desktop app;
- It’s time to make sure that you have your desktop notifications enabled, so go to your Apps’s settings;
- Tick these two boxes:
Enable Pushbullet Notifications as well as Show my phone’s notifications; - Starting to this moment, you can get all your Android notifications across all your desktop devices you choose from;
- Notifications will pop up on your computer when they appear on your Android device. PushBullet will hide them after a few seconds, but be sure of the fact that they’ll remain in Chrome’s notification center. All you have to do is to tap the notification center icon in the system tray to view them and that was all for this guide!
However, several other app guides are waiting for you:
- Use Android Zedge in Restricted Areas and easily customize your device;
- Do you want to Design your own Live Wallpaper with Android Murtastic? Do that by using this tutorial;
- How to Use FlashVPN Free VPN Proxy on your Android Device;
- You can also learn to Collaborate with others on Chat, Docs, Task Lists, and Spreadsheets with Quip;
- From here you can read How to Install Arrow Launcher on Android: your new personal Android launcher app;
- How to Track your Daily Life and Exercises with Android Moves.