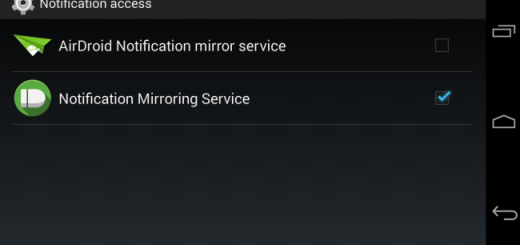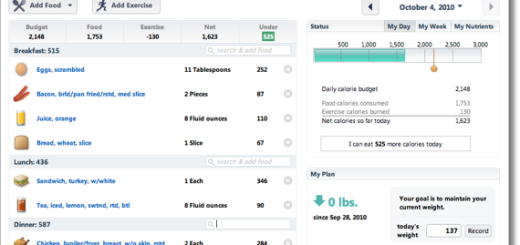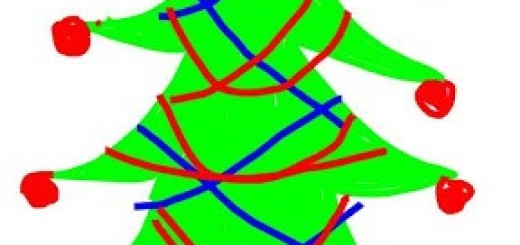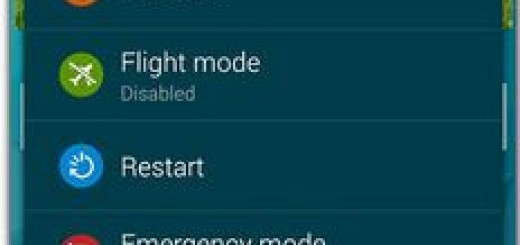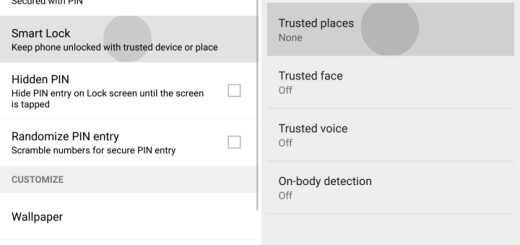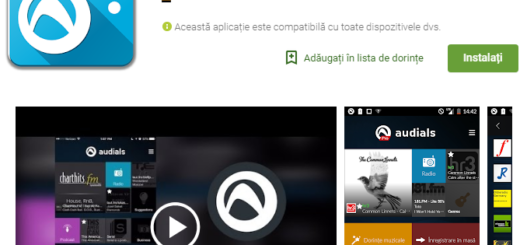Use kantjer’s Tasker Profiles to Back Up your Android device
You probably know that there is no way to skip the backing up procedure of your Android phone if you care about your data! A backup image makes a copy of all your phone settings, application and app data is necessary in all these cases.
This can be ideal if your hacking experiments are not successful, so use the created backup image to restore your phone to a fully functional earlier state without losing any data. And backing up your data is also a must if you perform any wiping operations.
However performing a Nandroid backup is not at an easy thing to so and it needs some serious time, so to solve this issue, developer kantjer created a set of Tasker profiles that will automate the whole process.
Wouldn’t it be great to relax and do your things while your phone back itself up on a set schedule? In order to apply the below guide, you need a rooted Android device, a custom recovery installed, as well as a file explorer app capable of extracting ZIPs.
Use kantjer’s Tasker Profiles to Back Up your Android:
- Take Tasker (the free trial version) from here;
- Then, you must open the file browser app with ZIP-extracting capabilities;
- Go to your device’s download folder;
- From here, long-press the NANDroidTasker.zip file;
- Select the “Extract.” option and remember the location where the files have been extracted;
- Go to the Tasker’s main menu and tap the Profiles tab;
- Select “Import” to begin. From here, tap the back button in the top-right corner of the screen twice to navigate to your main internal storage partition, then locate and select the first profile you extracted earlier;
- Follow the very same steps for the second profile, so you will have one named “Nandroid backup” and another “Nandroid retention”;
- By default, the scheduled Nandroid backups will take place every 3 days at 6:30 in the morning, and the profiles will automatically delete any backups that are older than the most recent three. If you’d like to change this, start by tapping the “Nandroid backup” profile in Tasker’s main menu, tap the “6:30AM” portion and choose the time at which you want your scheduled backups to take place;
- Also change the number of Nandroid backups to keep before the profiles automatically delete the old ones. tap the “TWRP retention” task. From here, you must tap the #1 action in the task again, then change the number in the field to represent the number of Nandroid backups you would like to keep at any given time;
- It’s time to run the TWRP backup task, so tap the “TWRP backup” task;
- Now, press the play button in the bottom-left corner of the screen;
- This is the moment when Tasker should ask for Superuser access (if you haven’t granted it already), so tap “Grant” on the popup;
- From here, your first automated NANDroid backup will start;
- At the end, your phone will automatically reboot.
Also read these toturials: How to Backup and Restore IMEI / NVRAM Data on Android Devices and How to Backup Android Data Without Root.