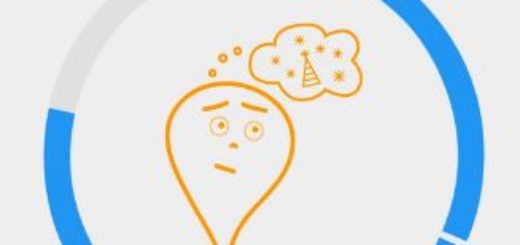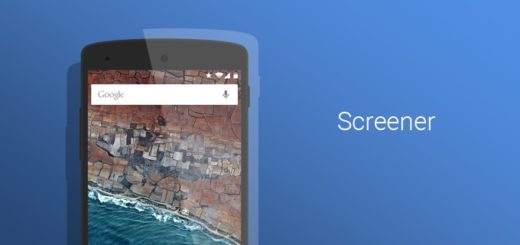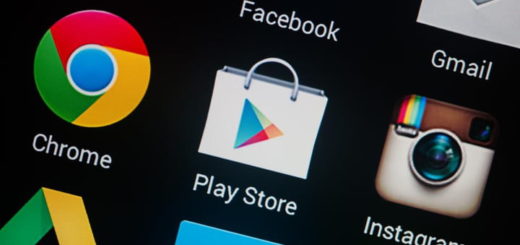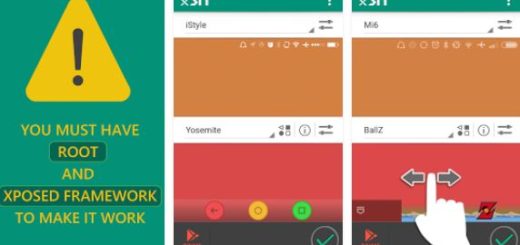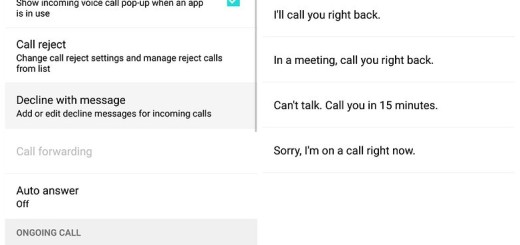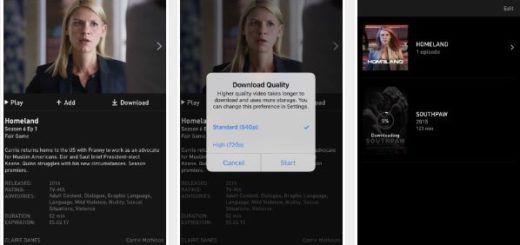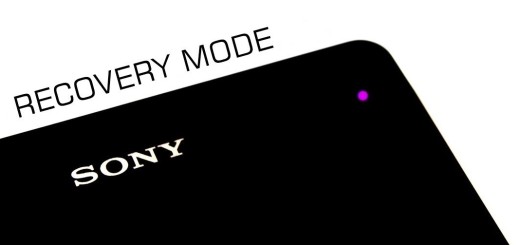Solve Google Play Store Not Working Issue
I know that you love using Google Play Store, but problems appear all the time. In fact, I don’t think that there are too many Android users who haven’t experienced the usual Google Play Store crashing and burning, so don’t despair if you are one of them as well. If it stops working with no plausible explanation, if it refuses to open or if the downloading never starts or never completes, it’s time to take action:
How to Solve Google Play Store Not Working Issue:
Reboot your device
Sometimes the issues that you are dealing with need nothing else than a simple reboot. This trick is recommended before doing anything else, so what are you waiting for?
Clear the cache
Do you know that one of the simplest solving problems is emptying the app’s cache? The cache is a storage area that temporarily holds data, so it can be retrieved without needing to be reloaded. To empty the cache, you must find your way to Settings > Apps. Tap All > Google Play Store then tap the Clear cache button.
Clear out your Play Store data
Deleting your data from the Play Store is even more efficient than the previous method. This gets rid of your saved information, hopefully including the glitchy data that is causing the issue too. For that to happen, go to Settings > Apps > Google Play Store and tap Clear data.
Uninstall Play Store updates
Even if you love updates to your Play Store app, there are situations when they affect your device. Go to Settings > Apps > Google Play Store, then tap the button that says Uninstall updates. This will revert Google Play to its original version.
Edit Host File
Is your phone rooted? Try editing the host file with the help of these steps:
- Open a file manager that supports root directory;
- Navigate to system > etc > hosts and select edit;
- Add a hashtag to the front of the second set of numbers and save your changes (i.e. change from 123.0.0.1 to #123.0.0.1);
- Reboot your device;
- Re-add your Google account.
Force Stop
Have you thought about the fact that turning off an app with force might be the solution? To force close Google Play store, find your way to your Android phone’s settings and open Google play store in the application manager. Up next, you must tap “Force Stop” to close.
Before doing so, verify that Google play store is removed from your recent apps list.
Try removing and re-adding your Google account
This solves the issue in so many cases, so don’t hesitate to remove your Google account:
- Enter into Settings;
- Go to Accounts which can be found under Personal;
- Tap on Accounts;
- Then, tap on Google;
- Hit the Gmail ID option;
- It’s time to tap on the three vertical dots on the top right of the screen;
- Select Remove account from the menu;
- Then, tap on Remove account;
- Now, be sure that your Gmail account is removed from your device.
To re-add the account, open any Google app and log in using the required information.
Have you solved the problems?