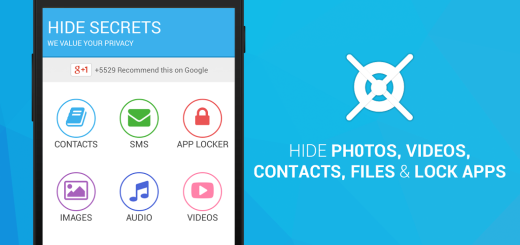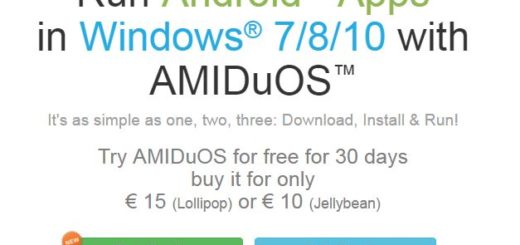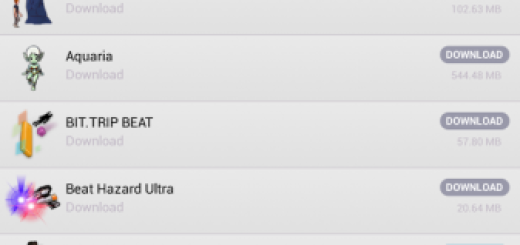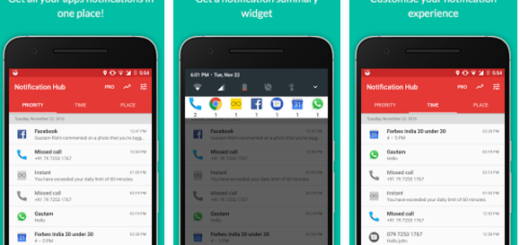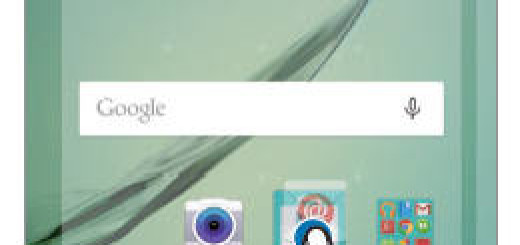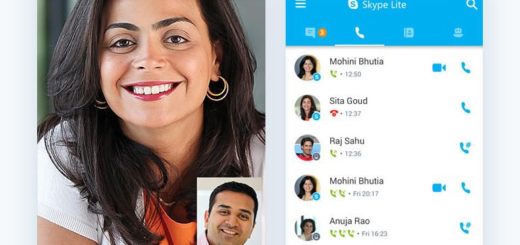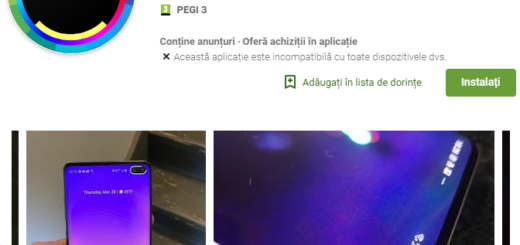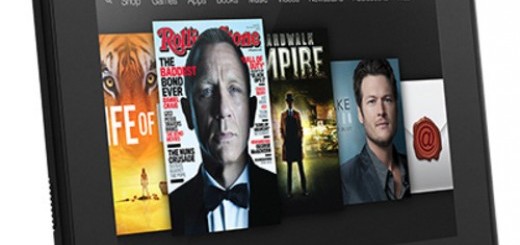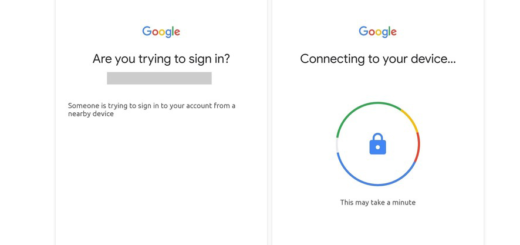How to Compress Bulk Images with Android Cram
Do you want to send more pictures at once? Use an Android image compressor app and your problem will be immediately solved, so my suggestion is none other than Cram. When you compress your photo files with Cram, you can attach more images to an email without getting blocked by size limits or by the regular slow send times.
This Android app practically gives you the chance to compress large photos into smaller sized photos with very less or negligible loss in quality of the image. I was surprised to see that Cram claims to reduce file size about 60%, but that’s the truth! The app does what it claims, so within a few seconds, Cram optimizes an original 10.4 MB photo to a 3.5 MB one.
And I must admit that I didn’t find any difference in image quality, although I stared at the two pictures for quite a few minutes. Even more, I can assure you that the procedure is not complicated; you don’t even require a laptop or a computer with a special software for image compression, but you just have to complete these steps:
How to Compress Bulk Images with Cram:
- Click here to download Cram app from Google Play Store;
- Up next, you have to install the app onto your handset;
- Then, launch the Cram image compressor;
- It’s time to select an individual JPEG photo or a whole album of JPEG photos; the choice is all yours;
- Using the auto-delete setting, Cram compresses your photos and automatically replaces the original images in the native gallery;
- If you want to make sure that there is no mistake, Cram also gives you the option to delete the original file manually after each individual compression;
- You will see that the compressed image only takes up one-third of the space previously occupied by the oversized image, so your problems are over!
Even more, do you know that you also have the chance to turn on auto-reduce and make things even easier? To be more precise, with the help of this option all pictures that you take with your camera will be automatically reduced in the background. As long as only the reduced pictures will be saved, you will immediately start saving space.
Even more, don’t forget that the app also has a built-in sharing option via Gmail or other apps which is nice if you don’t like to keep things for yourself.
Other How-to guides that you might find useful:
- Improve your 3G Internet Speed on Android;
- In case of not already knowing, learn How to Extract an Apk File from Android (No Root Required);
- You can also Make File Transfers your default option on Android Marshmallow;
- Change Google Maps Navigation Voice Volume Level on Android with the help of this procedure;
- Learn to Block Phone Numbers Natively on Android Marshmallow;
- Use these steps in order to Solve Google Play Store Not Working Issue.