How to Set Up Samsung Galaxy S7 Edge in Easy Mode
3 min. read
Updated on
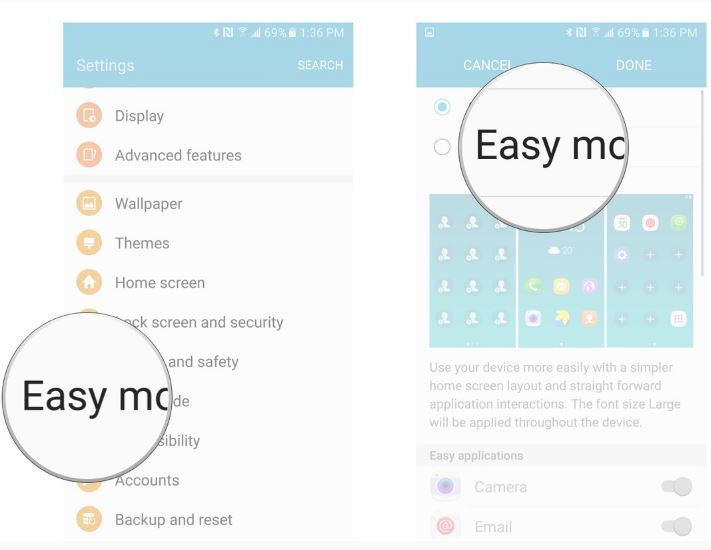
In case of being both an Android and Samsung enthusiast and love to get the best out of your devices, then Samsung’s Galaxy S7 Edge Easy Mode is not for you. Yes, Samsung also has something called “Easy Mode” which is useful to others. This is perfect for kids, parents, grandparents, people with slight vision problems or those with learning disabilities, so don’t hesitate to use it if you feel the need to simplify things.
the Galaxy S7 Edge Easy Mode puts big large icons for everything that truly matters such as calls, messages, email, camera, calendar and not only right on the main and essentially turns the phone into a regular flip phone. Like that, using it becomes much easier and any potential confusions are avoided right from the start.
So, even if you don’t find yourself in the previously mentioned categories, there is no ashame into admitting that you’re brand new to smartphones and you feel a little overwhelmed.
Pull down the notification bar on your S7 Edge and select the gear-shapped settings button. Then, swipe down from the top of the screen and choose the “Personal” column. From here, don’t hesitate to tap on Easy Mode and start customizing it. The best way to do that is by using the large “+” signs on empty spots on the homescreens, where you can add various widgets to the page. Feel free to use these spots to also add favorite contacts or individual apps.
When you select on the empty spaces on the home screen to add an widget or app, a list of alphabetized apps that you have already installed will appear there. Just search for the app that you want to add and select it. To access an app that is not pinned to the home screen, simply hit the “More apps” button from the bottom right corner of the screen. And you also have the possibility to remove and rearrange apps and homes screens in Safe Mode by select the menu button in the top corner of the screen and choosing Edit. Then you can select the “-” button over any app that can be removed, and its shortcut will be replaced with an empty space where you can add an app of your choice.
After making all the necessary changes, just hit Done. Let it apply the new system, hit home and enjoy the new experience that the device has to offer.
If you’re a little more comfortable with your Samsung Galaxy S7 Edge and you at least want to heard what your device has to offer, then and then head over to these Samsung Galaxy S7 Edge pages and gain access to various tips, tricks, and how-to’s for your device.










User forum
0 messages