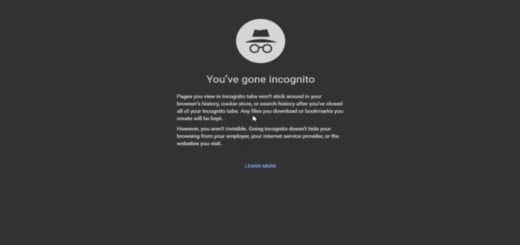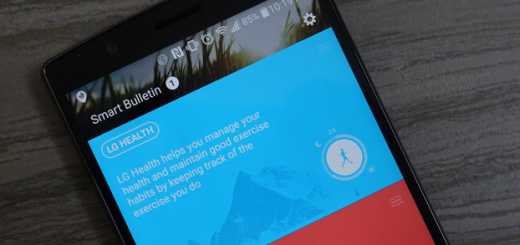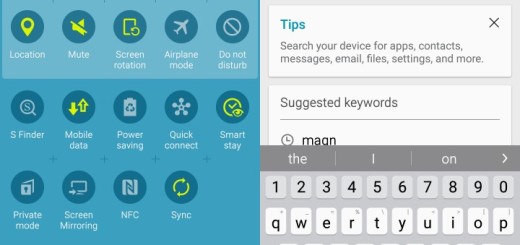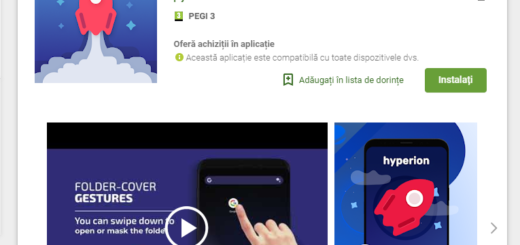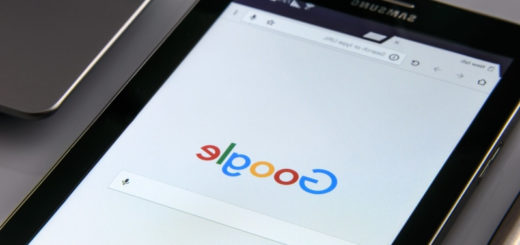How to Toggle Icon Frames on your Galaxy Note 8
One of the great things about Android is the ability to customize how your apps look. But not everyone is comfortable downloading launchers and various icon sets and that’s why I usually encourage you to make little changes without any effort. For example, Samsung’s Galaxy Note 8 icons are cool and all, but the company hasn’t exactly gone and made custom icons for every app on the Play Store.
As you already know up to this point, it just adds a frame to the existing apps to make them look similar to Samsung’s apps. This is on by default, but it is possible to turn it off in case you prefer the way the app was meant to be seen.
You can also choose to use an icon pack to get your own look, but Samsung’s new icons actually look pretty good. If you’re someone who likes to keep your phone running a stock launcher though, you probably want to know how to toggle icon frames on your Galaxy Note 8.
With the Note 8 you get the choice of squared off icons or a variety based on what the app developer wants them to look like.
How to Toggle Icon Frames on your Galaxy Note 8:
- Tap the gear icon in the top right to access the settings;
- Scroll down and tap the Display option;
- Now, it’s time to tap on Icon Frames;
- Then, you have the choice of frames or going frameless. Tap one of these two options;
- Then, just tap on the Done option and you are good to go.
Are there any other features from the Galaxy Note 8 you’re having trouble with or are you simply curious to discover more? Be sure to check out our more tips and tricks to see how to get the most out of your amazing phablet:
- Learn How to Adjust Your Display Resolution on Galaxy Note 8;
- Read this guide on How to Turn on the Blue Light Filter on Galaxy Note 8;
- Learn to Enable Full Screen Apps on the Galaxy Note 8;
- How to Use Note 8 Improved Screen-off Memo.