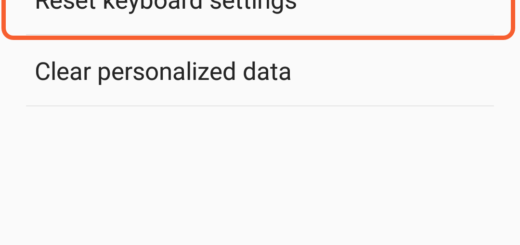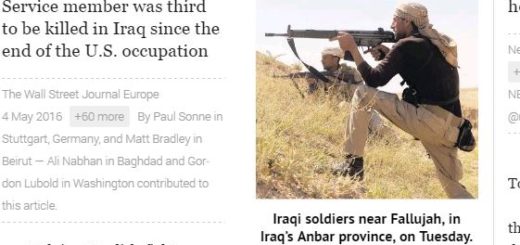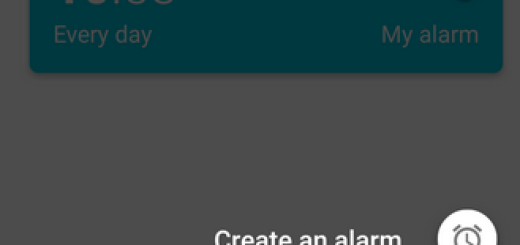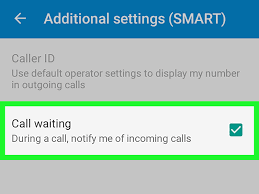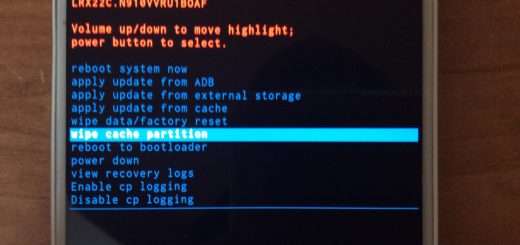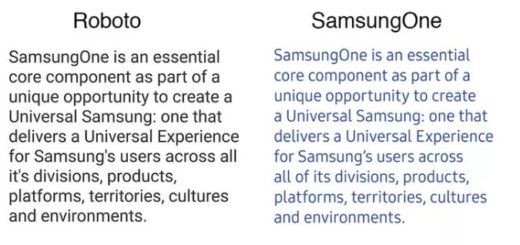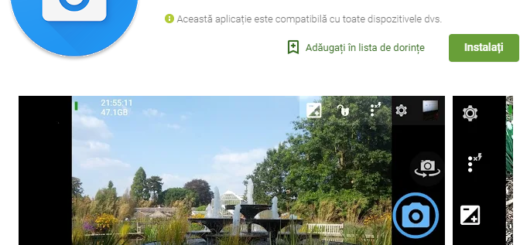How to Save Photos to the Galaxy S7 Micro-SD Card
It really doesn’t matter if you’re the owner of an old school Android device or if you just bought a new Samsung Galaxy S7, but the story is the same: you can save precious storage space on the phone itself by pushing your photos straight to the SD card. Some versions of Android don’t officially let you do this, but it’s not the case to be worried when it comes to this amazing smartphone from Samsung.
In fact, I am aware of the fact that many of you didn’t buy any of Samsung’s flagships from last year as they do not have expandable storage and I am not here to judge. On the contrary, I know how important such a feature can be and having the option to add more storage to a phone is a major advantage. Gladly, the microSD slot is back with the Galaxy S7 and I see no reason for not saving photos on it.
With only 32GB of storage, this is actually a must as long as this space won’t be there forever, especially if you love to take lots of photos, videos or even record in 4K. Thankfully, we can set the Galaxy S7 to save anything the camera does to the micro-SD card, instead of internal storage and here I am to show you how to do it:
The first thing that you must do in order to be ale to store images directly in the external memory is to buy an SD card. Insert it into your Galaxy S7 phone right away, open the camera application and a message will appear asking if you want to change the storage location to the SD card. At this point, you must only agree to your handset’s request and be sure that all future pictures will be stored in the external memory card. That is how simple things really are.
However, if this message fails appear, or you already have an SD card in your phone, then you need to configure it manually. So, launch the camera by finding the camera icon and immediately tap the gear-shapped Settings button near the bottom left. While being in Settings, don’t hesitate to scroll down to Storage location. You just have to press it and select “SD Card” instead of device. Up to this point, be sure that the camera will save everything to the SD card.
And you will also see a little micro-SD card icon when you’re using the camera, to let you know that the photos are always saved to the right place.