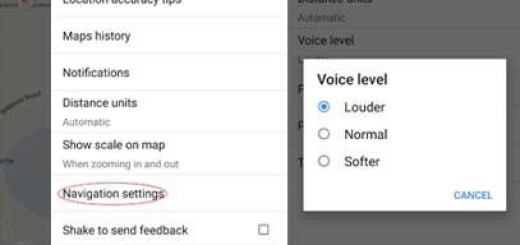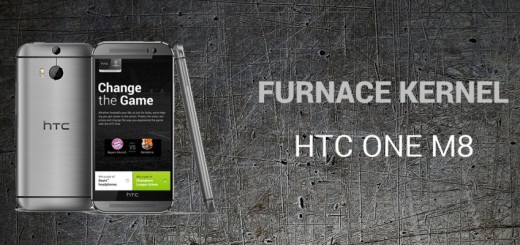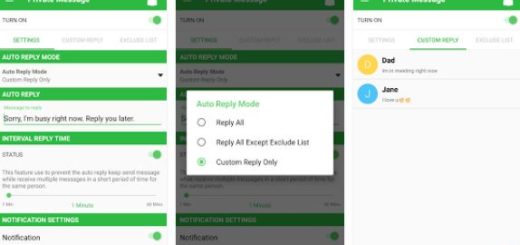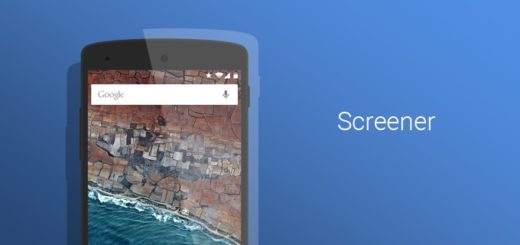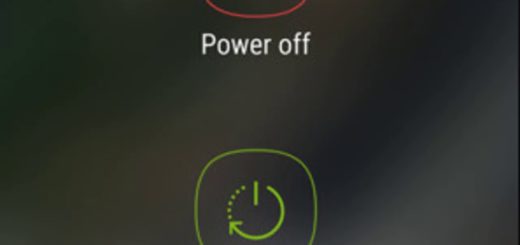How to Change the Date and Time on your Galaxy S7
The Samsung Galaxy S7 is an admirable smartphone, but it’s not enough what you are getting from the package. Thankfully, I am here to help you get the best out of it and make it feel more and more like yours. For example, by default, your new Samsung Galaxy S7 will probably be set to automatically figure out your timezone, the time, and date.
This seems to be useful at first, but there are also situations when you might want to change this. There is also the possibility to load various fun apps and widgets onto your Samsung Galaxy S7, but the truth is that they are no good if the clock starts to tell you the wrong time or if you get the wrong date.
And this should be no problem. Manually setting date and time settings is not at all complicated for your Galaxy S7 (just as it happens to any Android handset), but if you don’t know how to do it, be sure of the fact that I am here to help you.
How to Change the Date and Time on your Galaxy S7:
- Swipe down from the top of your screen in order to reveal the Notification Shade;
- Then, you need to tap on the Settings button found in the top right corner;
- Up next, tap on the Date and time button – this can be found at the bottom of the settings screen;
- Toggle the Automatic date and time switch left to be able to manually set the time;
- Tap on Set Date to launch a calendar;
- Tap on the date you would like to set your phone to;
- Then, hit the Save option to save the changes;
- Tap on set time in order to launch a clock roll;
- Scroll through the rollers to set the hour, minute, as well as AM/PM;
- Now, you can tap on Select time zone to launch a list of timezone options;
- Tap on a time zone you would like to set your Galaxy S7 to.
Do you see how easy is to change the date and time on your Samsung Galaxy S7? And there are plenty of other tips and tricks for enjoying the handset as much as possible:
- Have fun and Create some unique GIF Animations in the Galaxy S7 Gallery;
- I know how annoying this can be, so this guide on How to Delete Galaxy S7 Duplicate Contacts is just what you need;
- How to Check the Galaxy S7 Touch Screen Functionality. You should do that as long as the touchscreen function can be tested in less a minute and helps you identify in time any possible errors;
- Enter here and find out how to Deactivate the Galaxy S7 Vibration if this function is not for you;
- How to Disable Galaxy Apps Promotions on Galaxy S7 if you also hate the fact that Samsung usually promotes apps and games from the Galaxy App store.