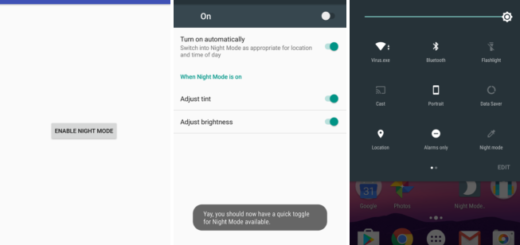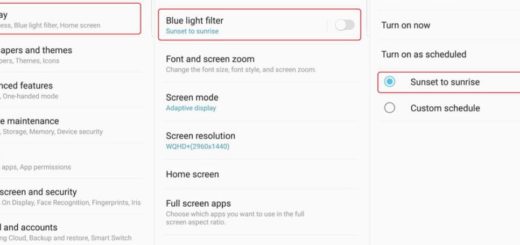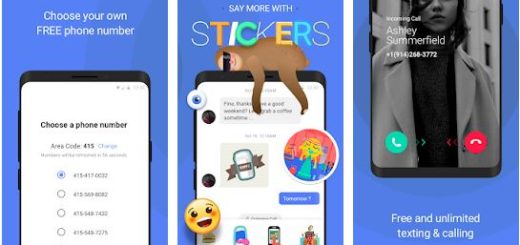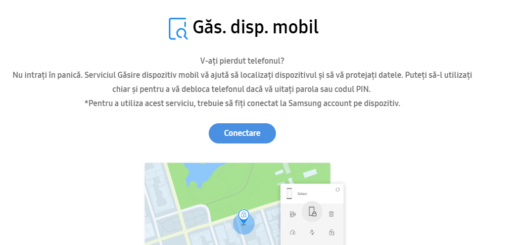How to take a Screenshot on your Moto G5
The Moto G5 is one, if not the most unique looking Android device on the market today and people know it. That’s why I see more and more buyers excited about their new smartphone and you know me. I like to mix between the other Android users and to discover as much as possible, so there’s my Moto G5, along with my desire to discover its secrets! Today I want to show you how easy is to take a screenshot on your Moto G5.
I know that taking screenshots isn’t something that all people do. In fact, there may be some of you out there who aren’t even aware they can do it, but it’s easy, so you should learn that too! Screenshots are convenient and quick. Suppose you want to brag about your new high score game or show someone what’s your game error; be sure that Google’s smartphone operating system, Android, has built-in screenshot options if you have Android 4.0 or later.
The story is pretty simple: as with most Android phones, you can take a screenshot on the Moto G5 using the physical buttons on the phone. In order to take a screenshot, you basically have to press the volume down and the power button at the same time until you hear the screen capture sound. The image is saved to your photo gallery, so what can be easier than that?
Here you can find a detailed guide on how to do it:
How to take a Screenshot on your Moto G5:
- For the start, you must go to the screen which you want to Capture or take screenshot on your smartphone;
- Press Volume Down and Power/Lock button together until you hear a click sound or your phone screen flashes up;
- If you see an animation on screen, that means screenshot has been taken and saved to your phone’s gallery;
- Once you’ve captured a screenshot, you can tap the notification to enter the gallery and view it. If you’ve cleared notifications, you can enter the gallery app manually and simply look for the “screenshots” folder;
- Even more, you can choose to edit a screenshot like you would any other picture in the gallery, and then share it out as you wish. Screenshots can be shared via picture message, email, social networks and any other method that pictures are applicable, so everything seems to be possible!
So, you see that the new Moto G uses the same system to screenshot as its predecessor, as well as other devices running stock-like builds of Android. I can only hope that this was an easy procedure to follow! Let me know how this method worked for you.