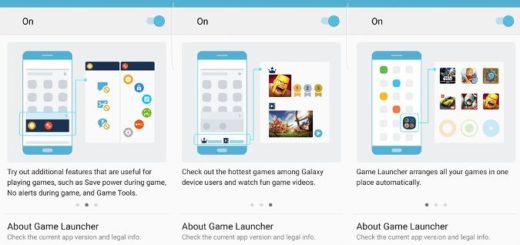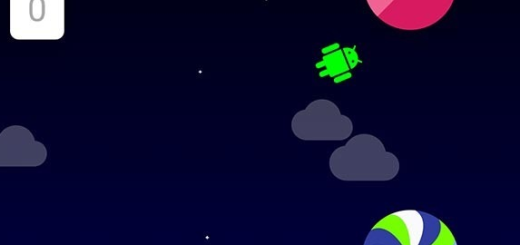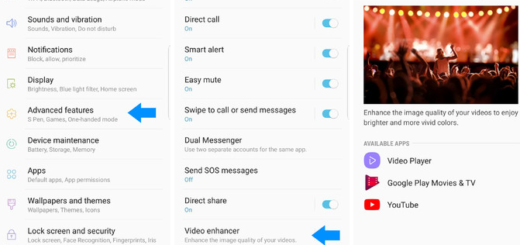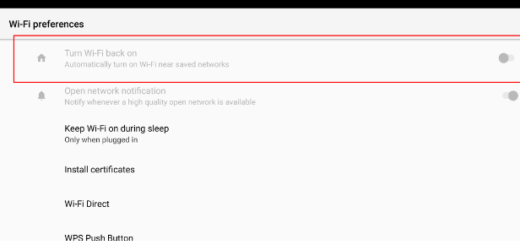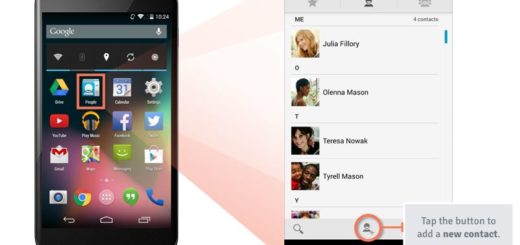Write Content on NFC Tags to Automate Tasks
Do you also want to write content to into the NFC tags to automate certain tasks? You are not alone into this, but an app known as Trigger – Task Launcher can take care of things for you. The point is that this app can interact with your surroundings to configure settings on your phone automatically. Feel free to combine triggers and actions to create tasks, then activate the tasks that you create with conditions that you set!
You can use Bluetooth as a trigger to open GPS and launch the music app that you love; you can use WiFi as a trigger to silence your phone, connect to Bluetooth and much more. Let me give you an example of how simple is to turn off your phone ringer (ringtone and notification tone) and set the phone’s display brightness to minimum.
Just create and write the bellow task on an NFC tag and you’ll be able to simply tap your phone on it and go to sleep without worrying about a thing. That’s the fun of it! The ability to write (and re-write) tags used for executing user-specific commands is just what you have in mind, so let me show you what you have to do:
Write on NFC Tags to Automate Tasks:
- First of all, Trigger – Task Launcher is waiting for you right here;
- Install it into your Android device;
- Swipe from the right and tap on My Tasks;
- Tap on the Create a task button;
- Now, you must simply Create a task screen;
- From the Add a Trigger pop-up, you must choose NFC;
- Click Next;
- You will be shown the Add restrictions screen. Here you can define a set of conditions that need to be met in order for the NFC tag to work. You can choose the specific time, Wifi/Bluetooth status as restrictions;
- After making all the changes, just tap on Done;
- In the next screen, you will be shown your newly created task named NFC. Tap on Next at the bottom to add an action. Action is nothing but a task that you want to be done when the NFC tag is tapped;
- From the Choose an Action screen, you have to follow this path: Sounds & Volume > Ring Volume, Notification Volume, and Display > Brightness;
- Tap Next;
- Set the values for Ring Volume, Notification Volume, and Brightness as you want then to be and tap on Add to task;
- Do not hesitate to give a name for the task/trigger you just created;
- Then, simply tap on Done.