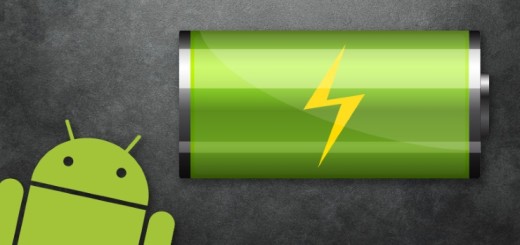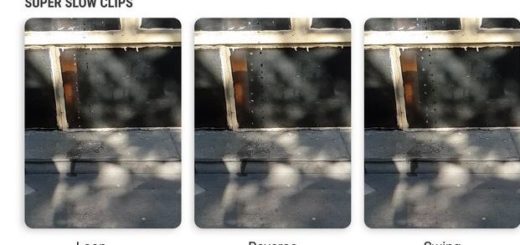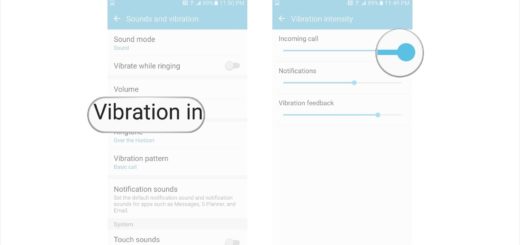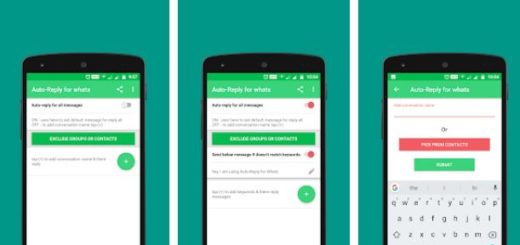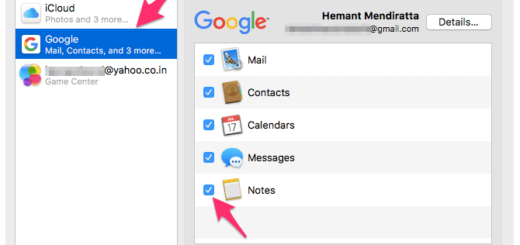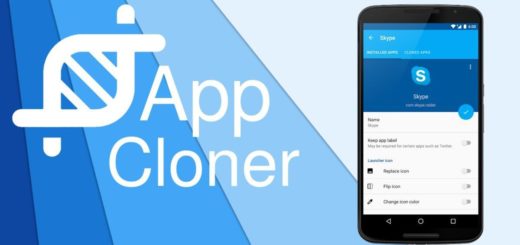How to Flash the 32.4.A.0.160 firmware ftf on your Sony Xperia Z5 (E5583)
Sony has started rolling out an Android 7.1.1 Nougat update for several of its slightly older devices and I am sure that many of you are simply thrilled of the idea. The list is pretty long and it includes handsets such as: Xperia Z5, Xperia Z5 Premium, Xperia Z5 Compact, Xperia Z4 Tablet, as well as Xperia Z3+.
The update increases the build number for all of the devices from 32.3.A.2.33 to 32.4.A.0.160, and even more, Sony has also included the latest June security patches, which Google released three weeks ago.
Rollouts like this one generally proceed in phases, and it will likely take several weeks (if not even more than that) before the update makes its way to all of those devices around the world. If waiting isn’t your thing, let me guide you on how to flash the 32.4.A.0.160 firmware ftf on your Sony Xperia Z5 (E5583) device.
How to Flash the 32.4.A.0.160 firmware ftf on your Sony Xperia Z5 (E5583):
- Grab the unofficial Sony flashtool from here and set it up in case of not already having it;
- You must also have the necessary drivers for your device;
- You need 1298-7547_32.4.A.0.160-R2E_Customized_IN.ftf and 1298-9654_32.4.A.0.160-R1E_Customized_MY.ftf;
- Transfer the downloaded ftf firmwares to the flashtool firmware folder;
- Launch the flashtool and let it sync the list of devices;
- Once ready, click on the flash icon on flashtool and select flash mode;
- A new window will appear with a list of firmwares in your flash tool firmwares folder and be sure that you will see the 32.4.A.0.160 firmware listed there;
- On the right side of the window under Wipe, you have to tick Data, Cache, and Appslog;
- Up next, just cick the Flash button at the bottom right;
- Now, it’s time to turn off your phone and plug in a USB cable into your PC;
- When prompted on the screen, press and hold the Volume down button on your device;
- While holding the Volume down button, plug in the other end of the USB cable into your phone;
- When flashtool detects your device, be sure that the flashing will immediately begin.
Let me warn you that the procedure can take a while considering the size of the FTF file that needs to be transferred and installed over the USB connection.