How to Create and Send an Email from your Galaxy S8
Your Galaxy S8 is one of the best phones you can buy, and easily the best of what’s been released in 2017. There is no chance to be disappointed if you grab a new S8, but I know that all beginnings requite adjustment and time, so let me smooth out things for you.
Samsung does a good job walking new users through its features, but still leaves a lot of the other functions buried inside of menus. It’s always your turn to find all these or to ask for help in case of not being able to do it by yourself. One of the services you can enjoy with your Samsung Galaxy S8 is to be able to communicate with others via emails.
You may also need to learn how to: Adjust Location History Settings on your Galaxy S8
While majority of Galaxy S8 smartphone owners know how to text and call, there were some who find it difficult to create and send an email and that’s the reason why I decided to walk you through in creating and sending an email message. You can send and receive email from your email accounts, but remember that before you can send and receive email, you need to set up your mobile phone for email.
How to Create and Send an Email from your Galaxy S8:
- From home, swipe up to access Apps;
- Then, tap Email;
- Next, tap the option that says Compose new email;
- If you want to switch to a different email account, tap the account name at the top of the screen and select another account;
- Enter the message recipient and note that it is up to you to add multiple recipients to an email message;
- To add recipients from Contacts, tap Add from Contacts, select the contact you want to include, and then you must tap Done;
- Then, you have to enter the email subject, as well as the message;
- To add an attachment to the message, tap Attach, select an attachment type and an attachment, and then tap Done;
- Tap Send.
As you know, Samsung Galaxy S8 is much more than that. The handset does offer iris and face unlock methods, and you should set up all of them to see what works best for you. Find out more about this aspect from these guides: Learn to Setup Iris Scanner on Samsung Galaxy S8, Unlock your Galaxy S8 phone by using Iris Scanner > Preview screen mask and let me know if you need further help.

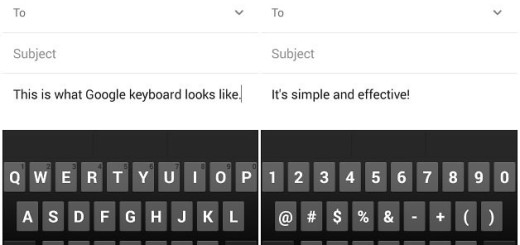

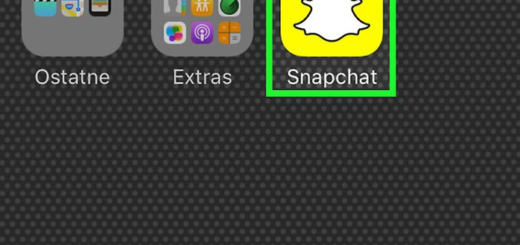
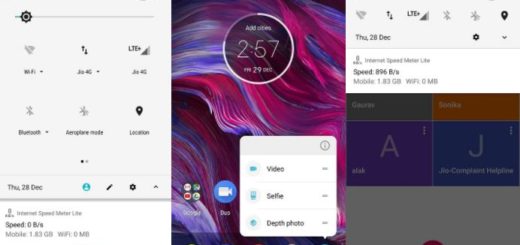



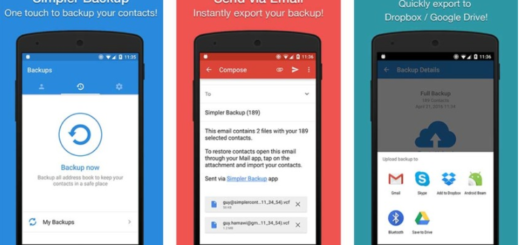


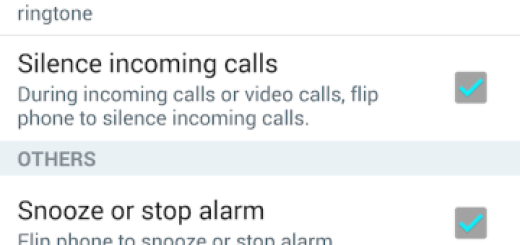
medical disposable is going up