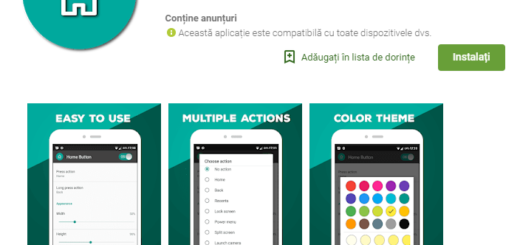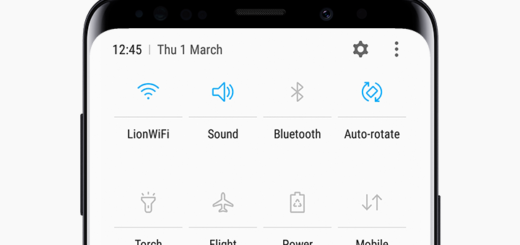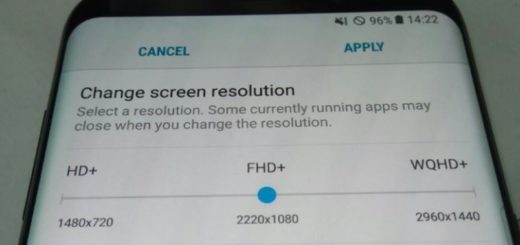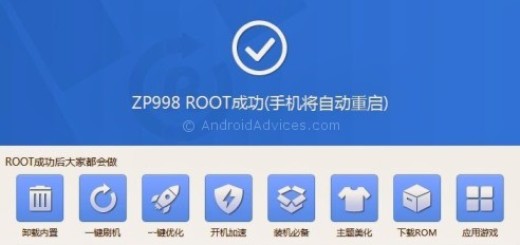Learn to Take a Galaxy Note 8 Screenshot
The Note 8 comes as Samsung’s best smartphone, and one could even argue it’s the best big phone out there. This is why you are really lucky for being the owner of such a device and believe it or not, capturing whatever is on the Note 8 display is very easy by taking a screenshot.
People are used to take screenshots to share things on social sites, or save information – there’s nothing new about that. If you want to take a screenshot of something important in an email or save a special photo, then this simple guide will show you how to easily do it in no time. And there is more than one method to choose from.
Today I will be running through all of them, so waste no more time.
Learn to Take a Galaxy Note 8 Screenshot with the physical buttons:
- Do you have the content you wish to capture in front of you? Then, you are good to go;
- Press and hold down the Power and Volume down buttons simultaneously for no more than a few seconds;
- Let go when you see the screen flash and your screenshot will show momentarily on the display;
- The screenshot will be stored within the Gallery application. You can also quickly share, edit, or delete your latest screenshot from the notification bar.
Learn to Take a Galaxy Note 8 Screenshot with a palm swipe:
- Before you can take a screenshot using a gesture, you have to open up Settings, tap Advanced Features, select Palm Swipe to Capture, then slide the toggle from Off to On;
- Then, you can locate the content you wish to capture;
- Place your hand vertically on either side of the display and swipe inward, keeping your hand on the screen the entire time;
- Let go when you see the screen flash and the screenshot will appear on the display;
- The screenshot will be stored within the Gallery application. You can also quickly share, edit, or delete this new screenshot from the notification bar, so the choice is only yours.
Learn to Take a Galaxy Note 8 Screenshot with the S Pen:
- Find the content you wish to capture;
- Take out your S Pen so that Air Command is launched;
- Then, you need to tap on Screen Write;
- The screen will flash and the Note 8 phablet will automatically open a photo editing application;
- Here you can mark up the photo with the S Pen or select Crop, Share, or Save on the bottom bar.
If you reside in a region where Bixby Voice is available, then I am sure of the fact that you’ll be pleased to hear that you can take a screenshot in any application on your Galaxy Note 8 using a simple voice command.
Learn to Take a Galaxy Note 8 Screenshot with Google Assistant:
- First of all, locate the content you wish to capture;
- Next, you mustlong press on the home button or say “Ok, Google” to launch Google Assistant;
- Say “Take a screenshot” when you’re holding down the tangible Bixby button on the left-hand side of your Galaxy Note 8. At that point, be sure that the Assistant will capture whatever is on your display;
- You will then be able to immediately share your screenshot.