How to Disable Touch Input on Android
3 min. read
Published on
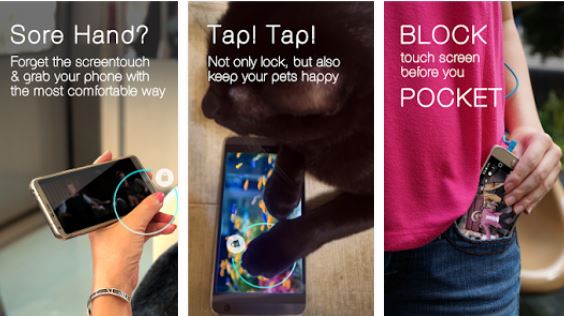
Touch screens have changed the way we interact with phones and those physical keyboards have already turn into a thing from the past. A touch screen is ideal up to that point when you accidentally tap it at the wrong time. This could lead to a disaster at an inappropriate time, so I know that you must be looking for an Android app that can disable touch input.
Touch Lock is such an Android app that can disable touch input on your Android phone, along with also disabling software/hardware buttons. Some might say that this is the ideal parental control app since it prevents kids from accessing apps or messing with settings on a phone, but the truth is that it can be used for just about anything that requires disabling the touch Input on Android.
Even more, I can assure you that it does not require a rooted device, so there is no wonder that it has already been downloaded over 3 million times up to now. Here’s how it works.
Note: despite of the fact that you might receive a privacy warning, Touch Lock never observe, collect or use any of user’s privacy data.
How to Disable Touch Input on Android:
- Install Touch Lock from this Play store link;
- Launch it;
- Swipe through the tutorial screen and tap Enable Now. This turns the app on and adds the app’s badge to the status bar;
- Since this is the setup wizard, you can enable various options from there. For example, the badge tells you if Touch Lock is running or not. You can disable it if you want;
- In order to disable Touch Input, you must pull down the notifications panel;
- Then, don’t hesitate to tap the padlock icon. This will disable touch input on your Android phone;
- Keep in mind the fact that the physical keys, the volume and power keys will still work. If you want to disable them too, tap the button next to the padlock icon.
- In order to lock the physical keys, Touch Lock will ask for additional accessibility permissions. On the accessibility screen, enable permissions for Touch lock and the app will be able to lock down the volume keys.
Also note that even if screen pinning doesn’t disable touch input, it can lock your phone to a single app. As an example, you can easily choose to pin the videos app and give your Android handset to your child. He can navigate within the app, but won’t have anything else to do with other apps, so you should try this tip out from time to time too.










User forum
0 messages