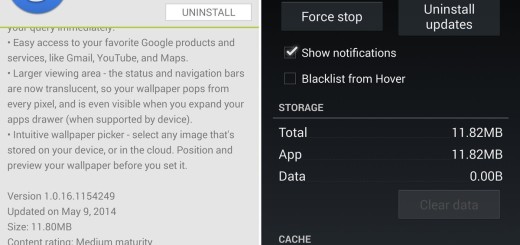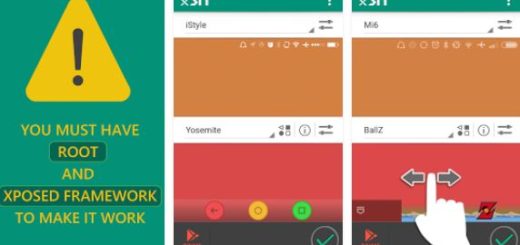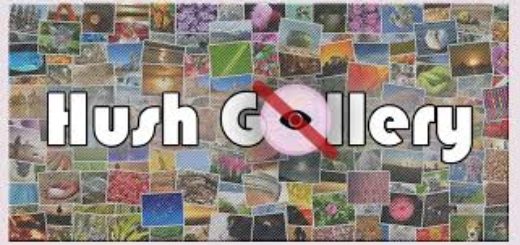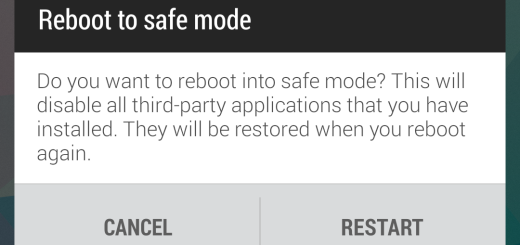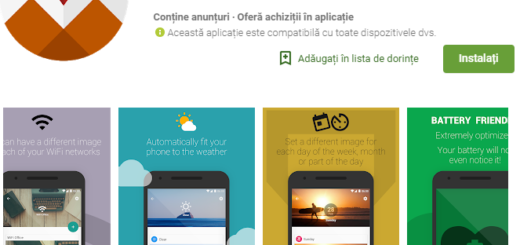Enable Face Unlock Feature on Oneplus 3
Users on XDA’s OnePlus 3 forums enrolled in OnePlus’s Open Beta program have started to receive an over-the-air upgrade — Open Beta 30 for the handset. This includes a number of changes and improvements. This update comes with quite a few amazing things, but the face unlock feature is the main attraction of this update, so what do you say; is it the ideal time to Enable Face Unlock Feature on your Oneplus 3?
The Face Unlock feature has added an extra level of security and it is perfectly safe to use. Well, this feature will take a full picture of your face and scan it so that it can’t be fooled by a photograph or while asleep. If your eyes are closed, then the face recognition will fail and your device will remain locked unless you enter the pattern.
And even if you are tempted by that, the latest update not only brings Face unlock to your Oneplus 3 device, but also features the new OnePlus Switch application which can be used for backup, restore, and also bring VoLTE support for Airtel, along with a redesigned app drawer in the launcher, the new OnePlus Switch application, and general bug fixes and performance optimizations.
Prepare for the procedure:
- Enable the USB debugging option from Settings>Developer options. To enable Developer Options, go to About phone and tap the Build Number around 7 times;
- Setup ADB and Fastboot drivers on Windows PC using Minimal ADB and Fastboot Tool;
- The procedure will not erase your data, but still, we advise you to take a complete backup of your phone and then proceed;
- Ensure that your phone has at least 60-70% charge to prevent the unwanted shutdown during the process.
Learn to Enable Face Unlock Feature on Oneplus 3:
- Download OxygenOS Open Beta 30 for OnePlus 3;
- Then, turn off your phone and reboot into recovery mode;
- Connect your Oneplus to Laptop/PC;
- Select Install from internal storage;
- Now, select the downloaded .zip file (it is the first option in the list);
- At the install package screen, hit Yes;
- You’ll see a screen with a progress bar detailing the status of the update. Once it finishes, you’ll see an update success screen with an option to reboot the phone. Do not hesitate to select Yes and you’ll boot into the beta build.
Let me know if you have any questions by commenting below.