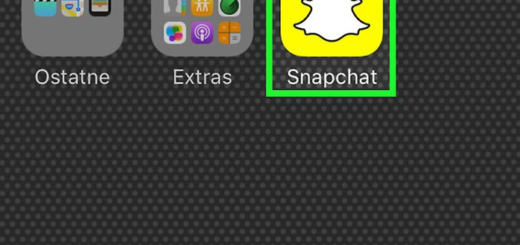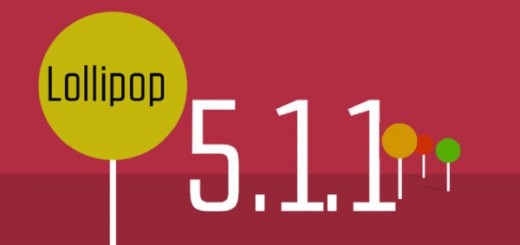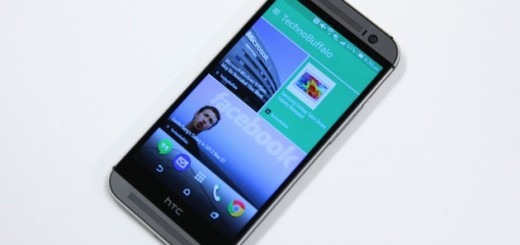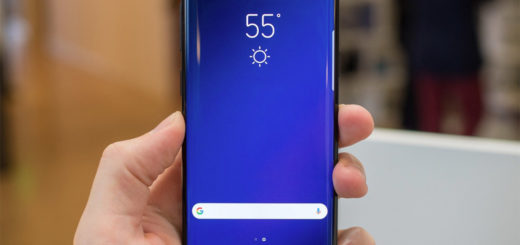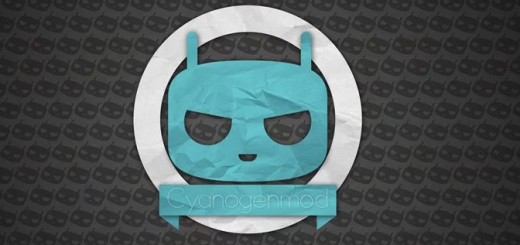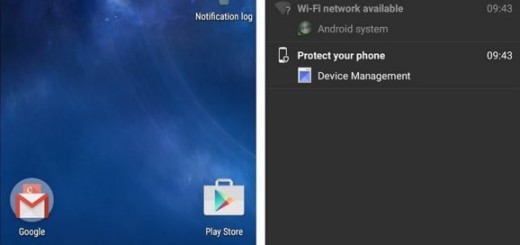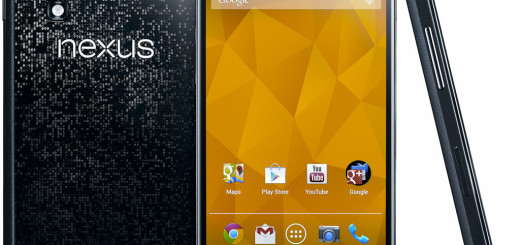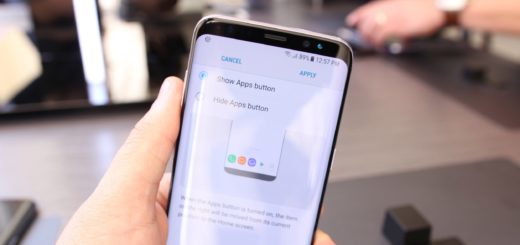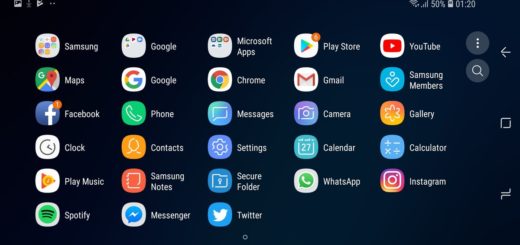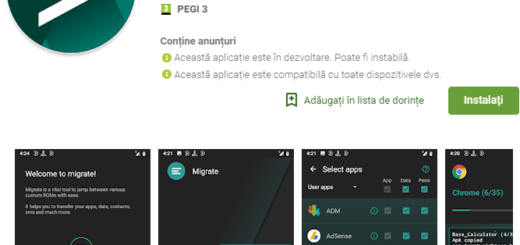How to Activate Developer Options on Galaxy S9
The Samsung Galaxy S9 handset packs an impressive list of powerful hardware elements and there is no doubt about the fact that it outperforms any of its older brothers in the terms of performance. However, there is always room for improvement and you know it better than anyone. Besides the obvious USB debugging, which lets you use ADB, there is also a hidden menu lets you tweak your phone’s animations or change its DPI to better suit your needs.
Playing around with the settings within it can impact your phone’s performance, especially if you are a newbie, so the developer options menu is normally hidden.
As long as you act with a little caution and know what you are doing, there’s really not much to worry about. Enabling developer options on the Galaxy S9 handset is actually an advantage since with access to Developer options, you’ll have the chance to improve performance, and personalize your phone in a better way.
Most importantly, once you enable the Developer Options, it seamlessly becomes easier to enable USB Debugging on Samsung Galaxy S9, and access some pretty advanced options.
With these being said, just let me show you how it works below.
How to Activate Developer Options on Galaxy S9:
- First of all, you must open Settings;
- Find ‘Device information‘ and tap on it;
- Up next, you have to tap on software info;
- Now, you should better tap continuously on build number until developer option is enabled. Note that each time you tap on ‘Build number’, it displays a screen with a message about the remaining taps to become a developer, so there is no confusion left;
- Then, you must return to the settings and you will be able to see the developer options at the end of the list.
I hope this guide was useful in understanding how to activate Developer Options on your Galaxy S9. If not, I am always here to help.